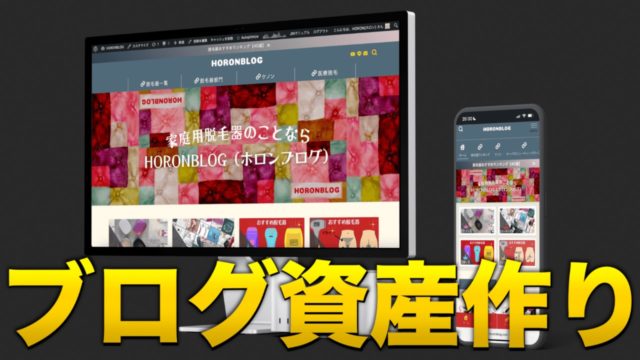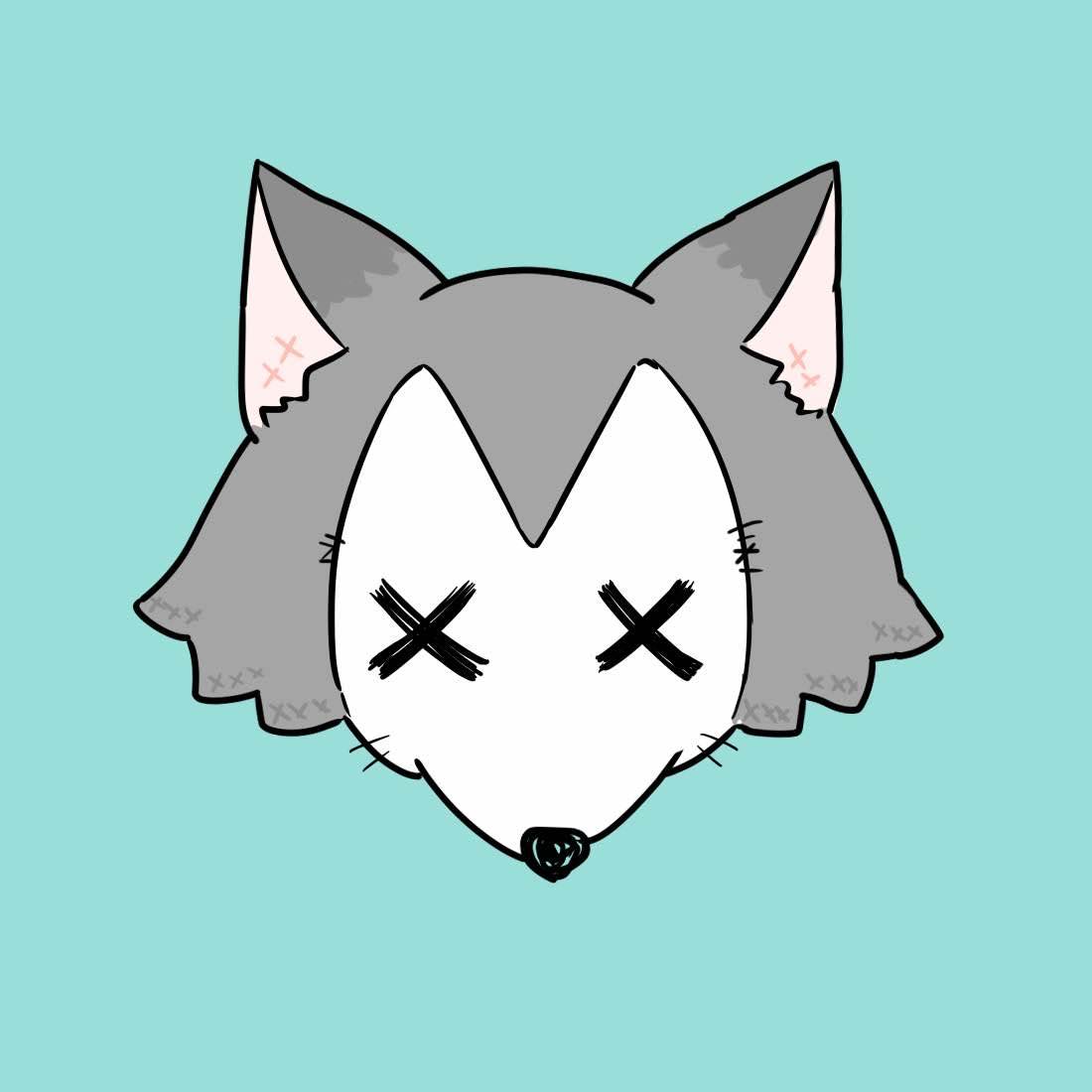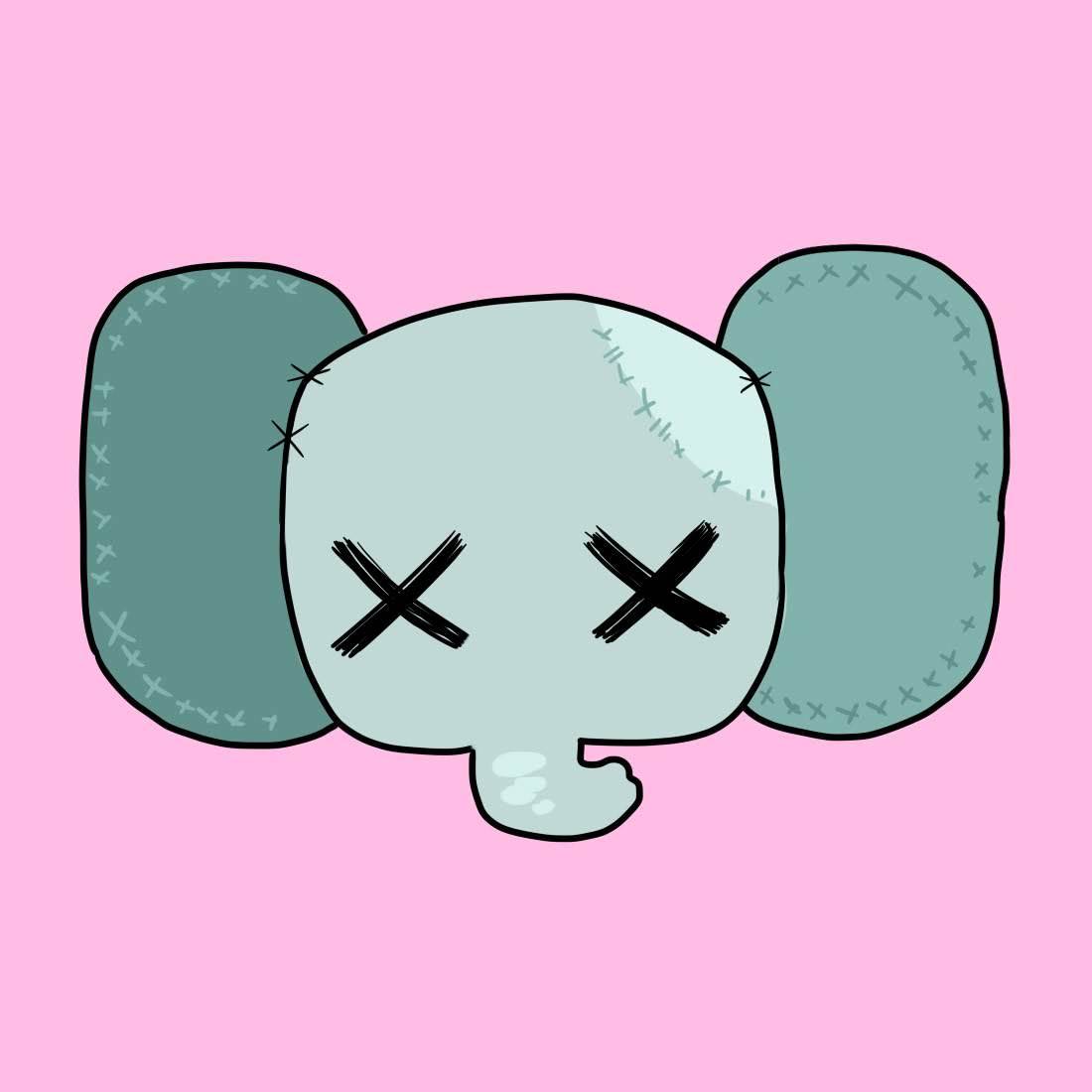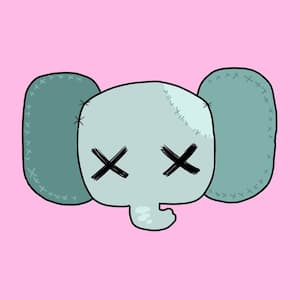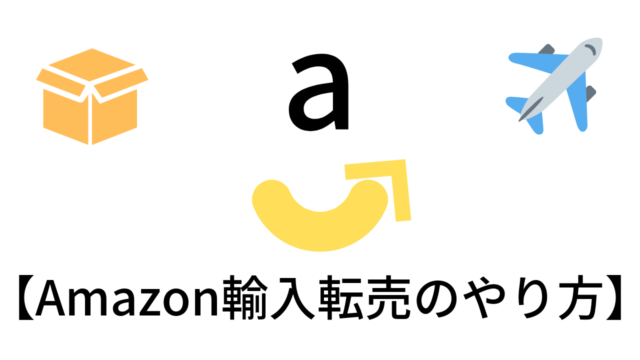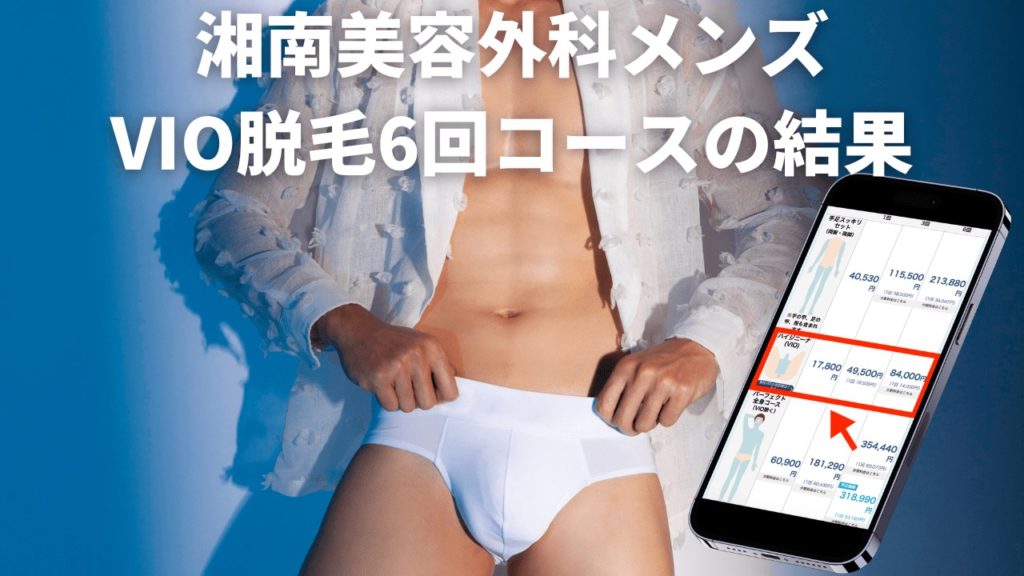この記事では、Macでストレージを購入する方法をまとめています。
今回は、画像付きで分かりやすくMacでiCloudのストレージを購入する方法をまとめてみました。
iCloudの容量が足りなくて、そろそろ買い足したいと思っている方の参考になると思いますので、
ぜひ、記事を見ながら進めてみてください。
MacでiCloudのストレージを購入する方法
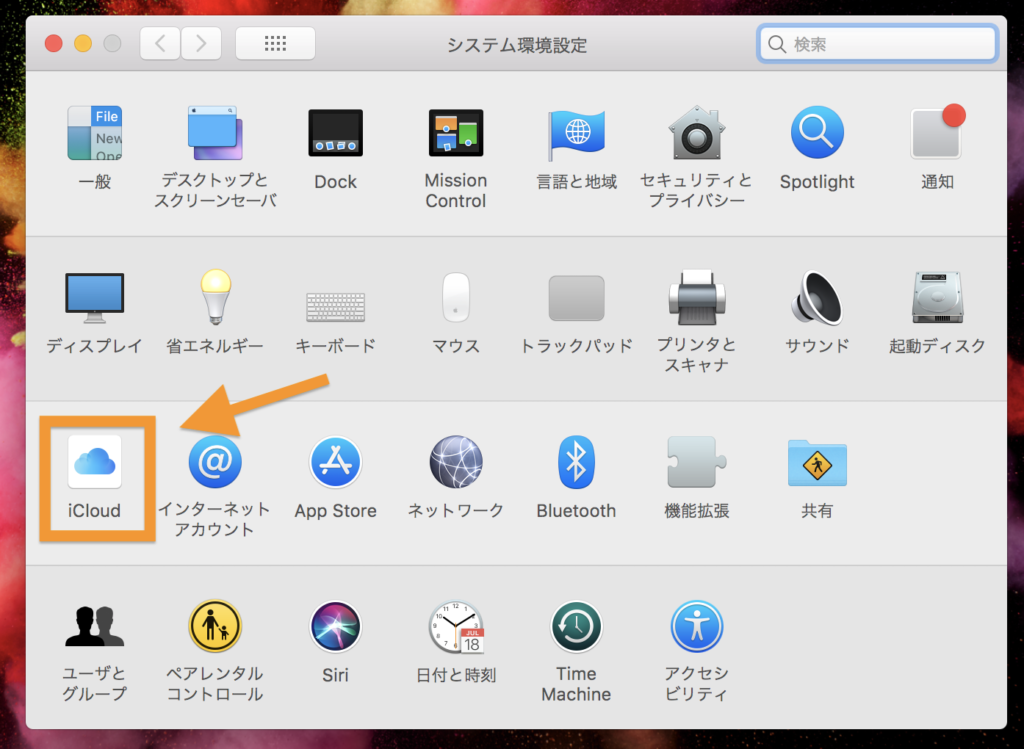
まずは「システム環境設定」を開き、「iCloud」を開きます。
↓
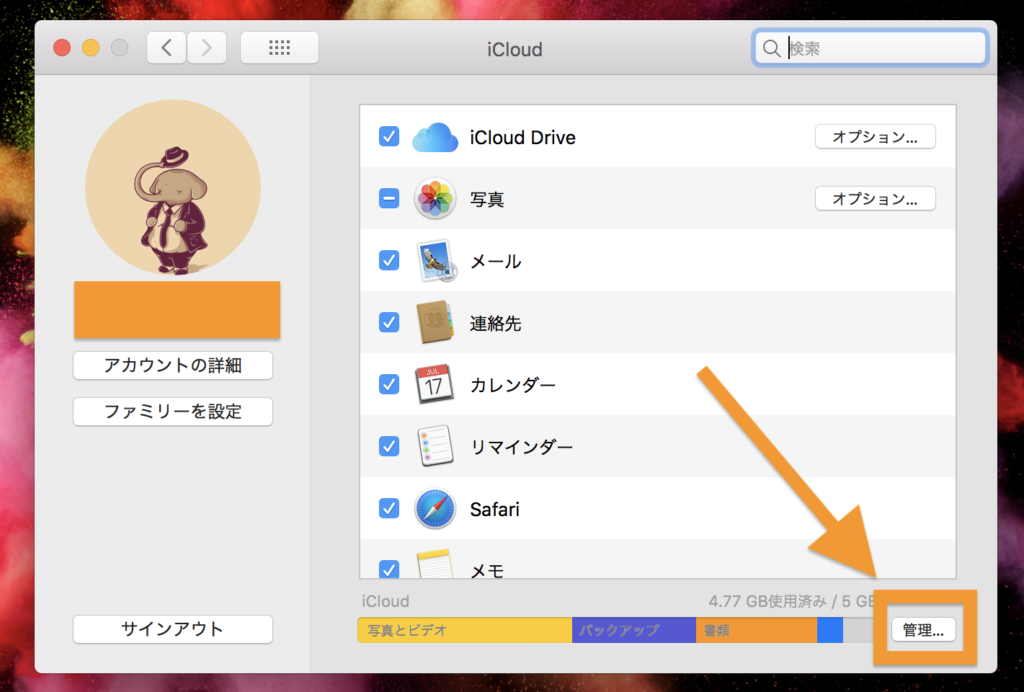
次に右下にある「管理」をクリックします。
↓
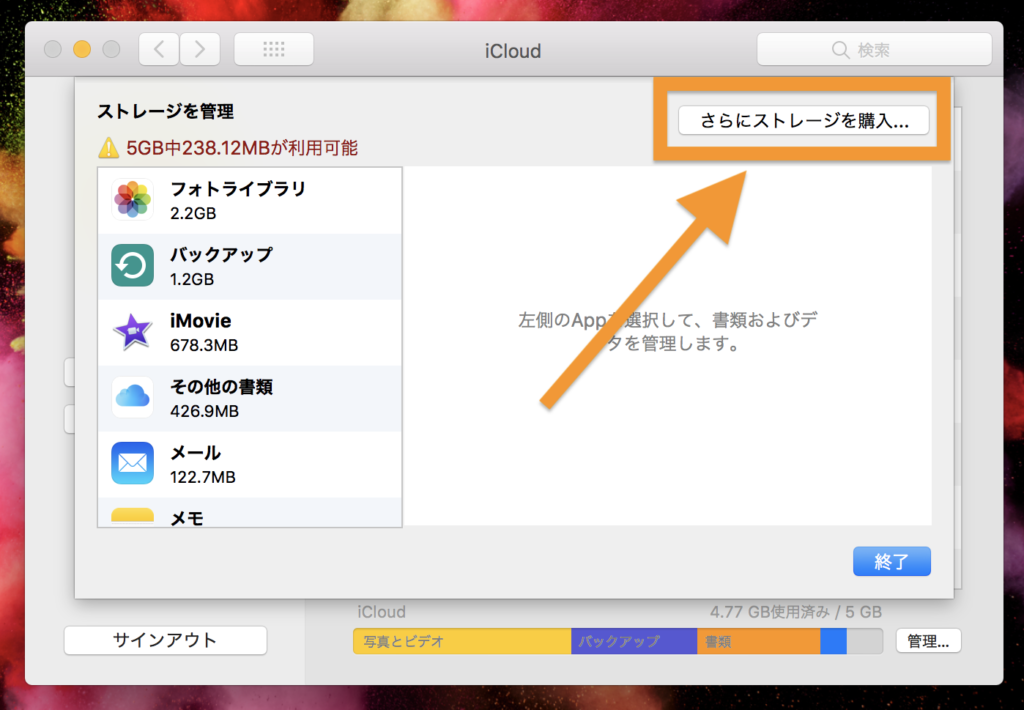
続いて「さらにストレージを購入…」をクリックします。
↓
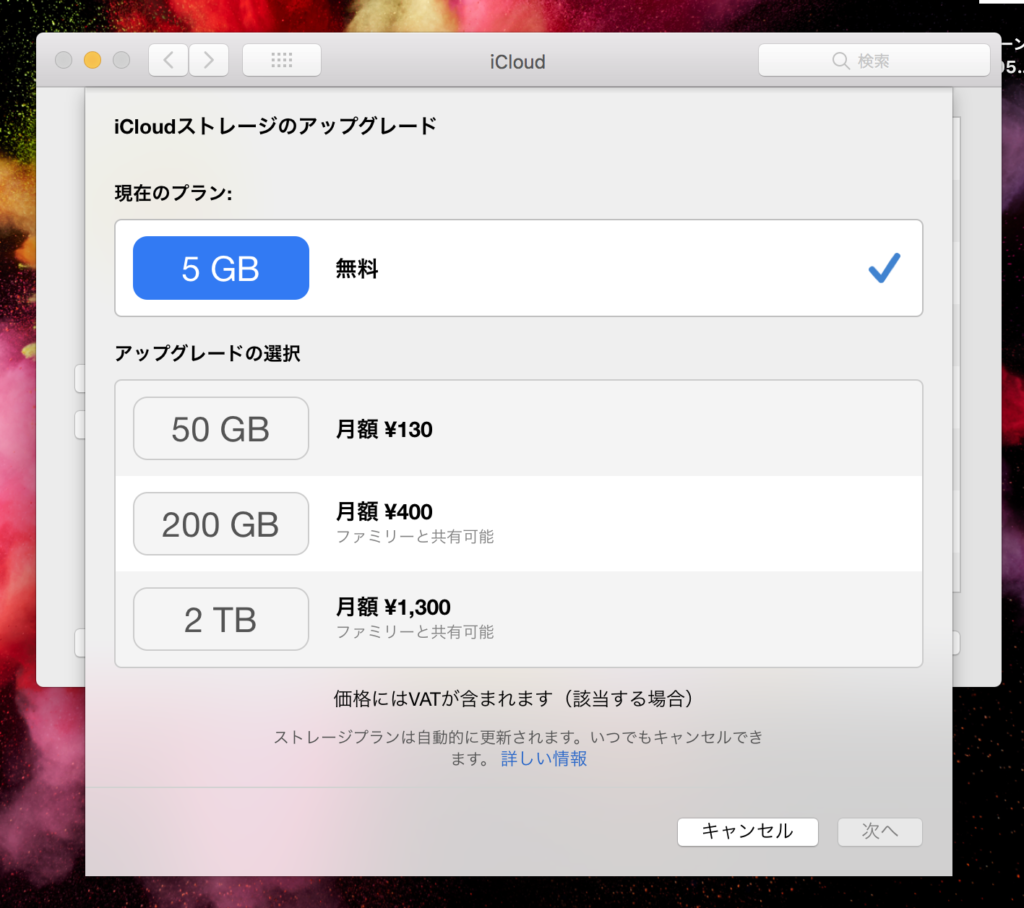
すると現在のiCloudのストレージプランが表示されます。
↓
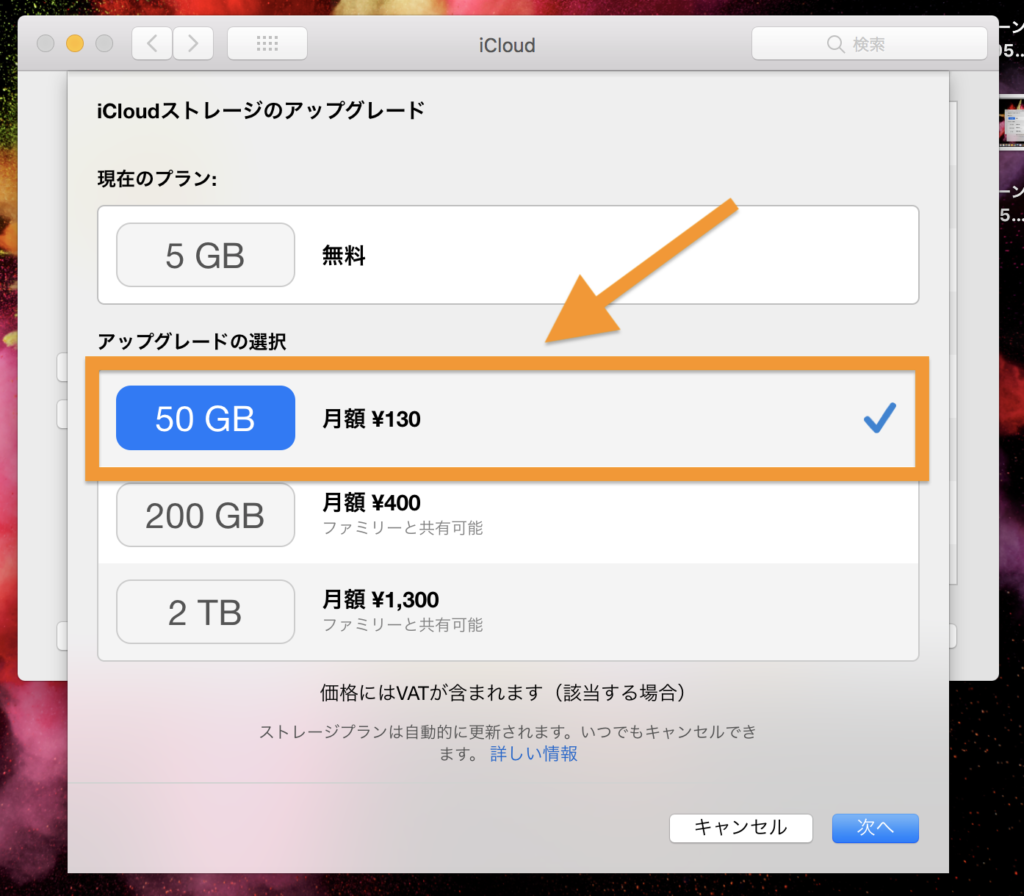
次に自分の必要としているプランを選択します。
僕は50GBのプランにしようと思います。
プランが選択できたら、「次へ」を選択します。
↓
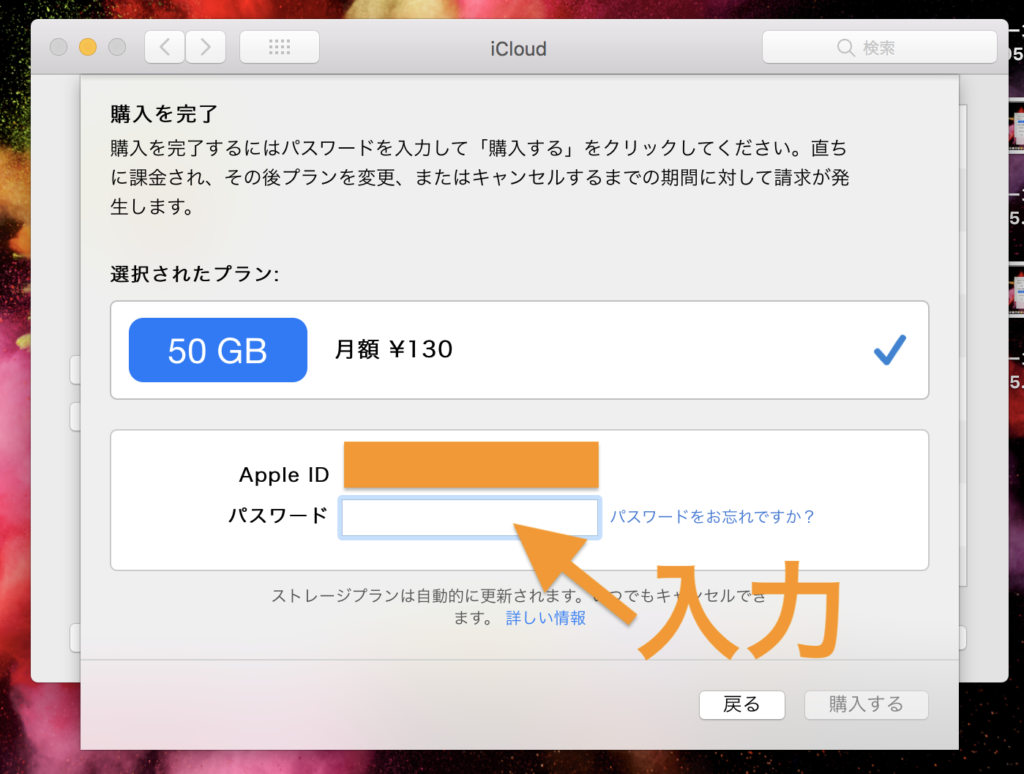
するとApple IDとパスワードの入力が求められますので、入力しましょう。
入力できたら右下の「購入する」をクリックします。
↓
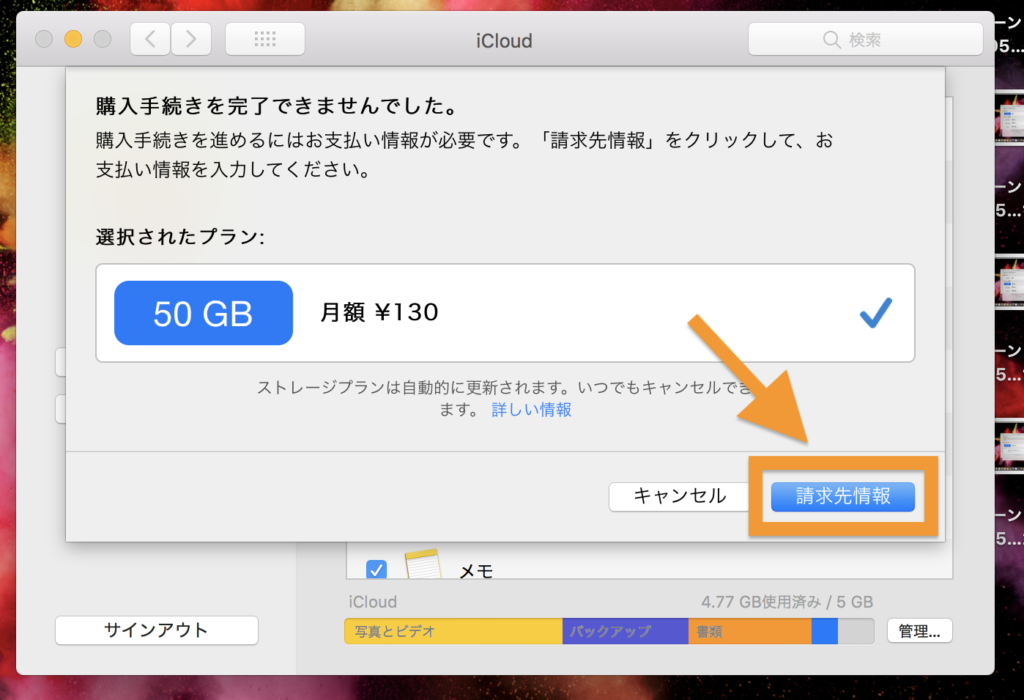
お支払いをクレジットカードでするための、請求先情報を追加します。
(すでにクレジットカードを登録している人はそのまま購入できると思います。)
↓
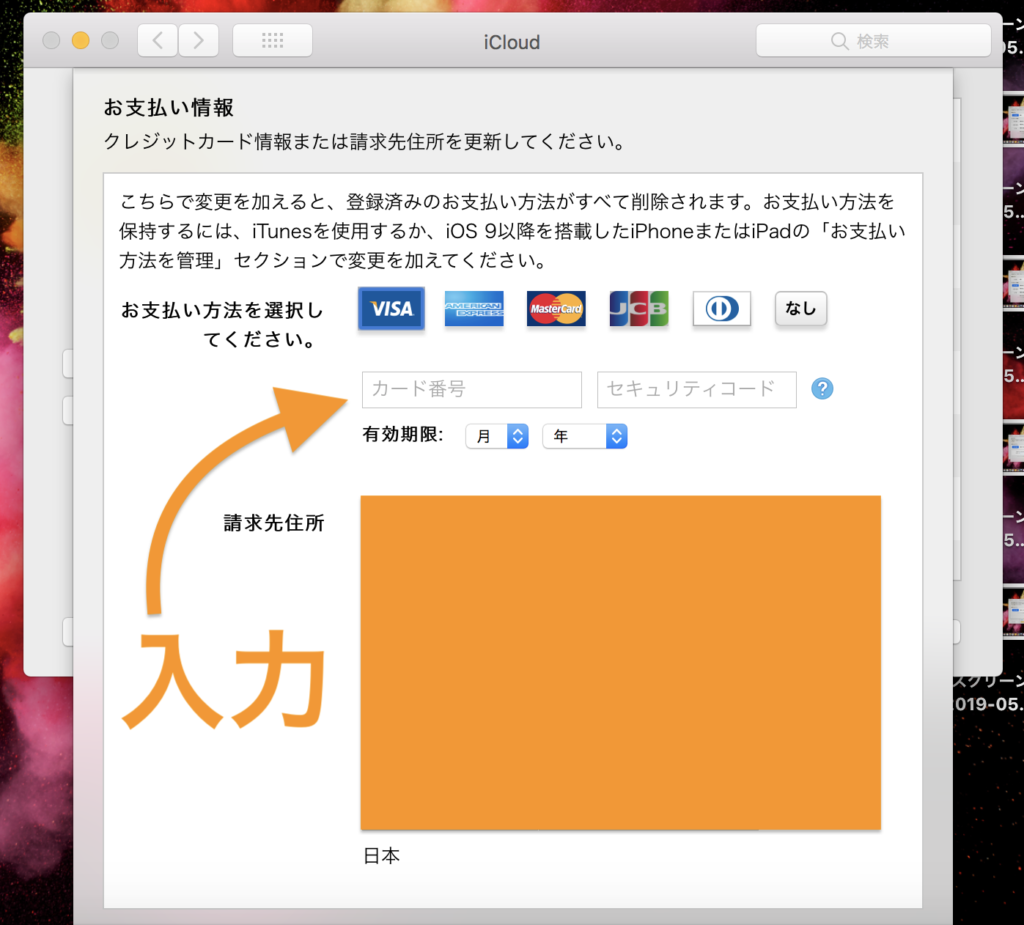
自分のクレジットカードの情報を入力していきます。
請求先住所に関してはすでに入力されてありますので、そのままでオッケーです。
↓
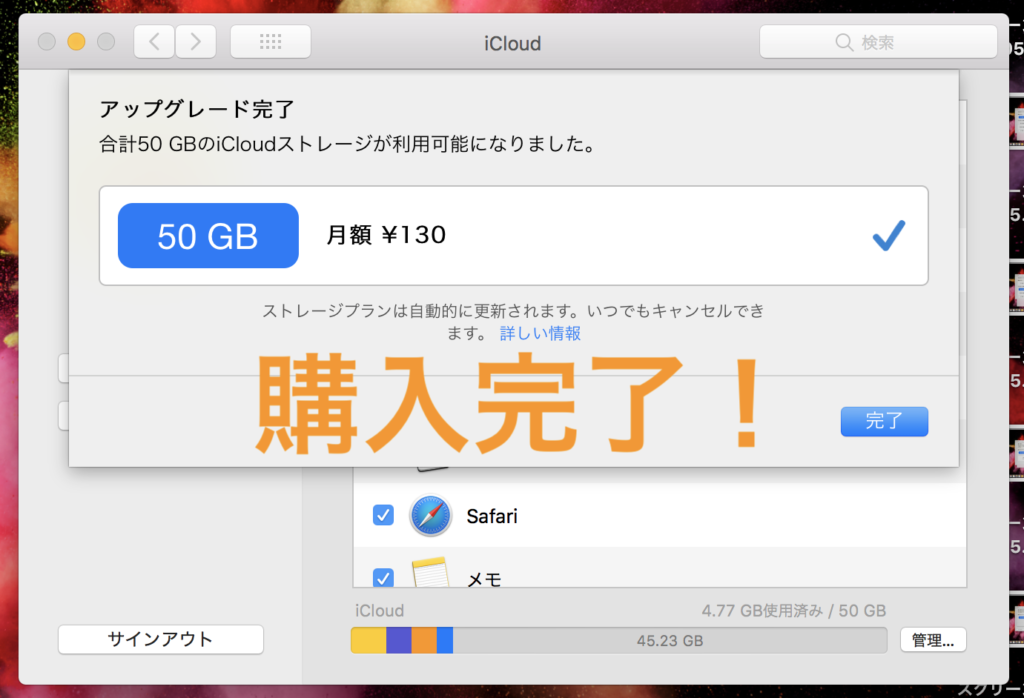
お支払い情報が入力できたら、購入が完了します。
↓
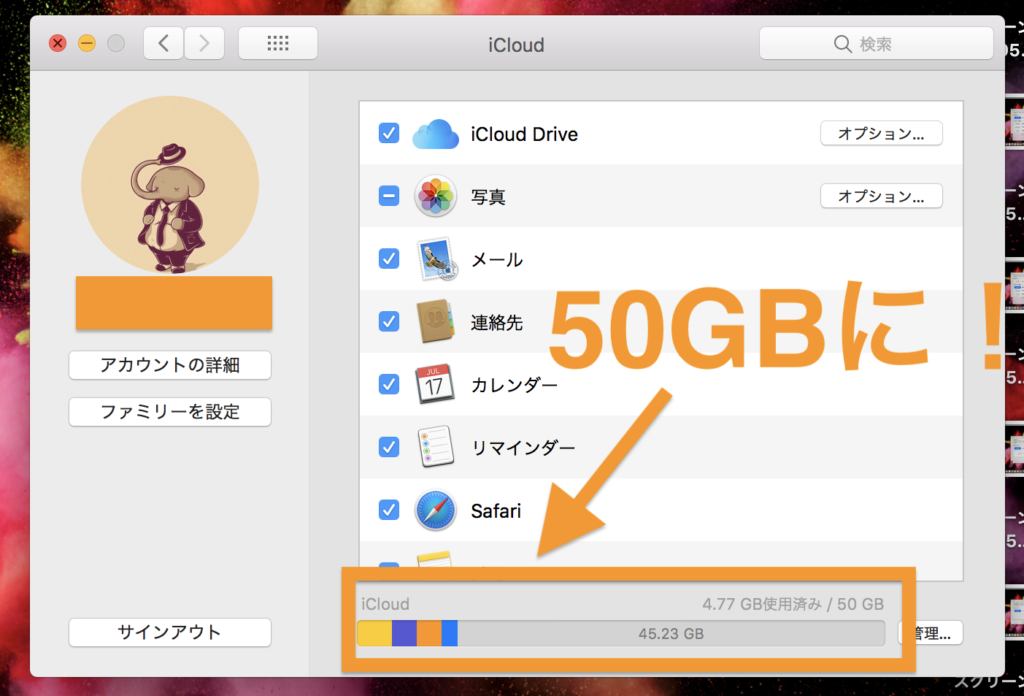
これで先ほど5GBしか解放されていなかったiCloudのストレージが50GBになりました。
↓
ネット環境とクレジットカードさえあれば簡単にプランを変更できるのは嬉しいですね。
しかも数分たらずで購入が完了し、ストレージが反映されました。
iCloudの容量は購入すべき?
ちなみに、iCloudの容量は購入すべきかどうかについて軽く意見を出しておくと、パソコンを使って作業する人は購入すべきで、
パソコンを使わず、ただ、スマホの写真が保存できなくて困っているから購入しようか検討している人は購入すべきではないと思っています。
スマホの写真についてですが、別にiCloudに保存しなくてもスマホ自体のメモリに保存すれば済む話なので、
iCloudに毎月お金を支払ってまで、ストレージを大きくする必要はないです。
ちなみに、スマホ側で困っている方向けにおすすめの対策をこちらの記事でまとめていますので、iCloudのストレージで困っているならチェックしてみてください。↓

逆に、パソコンでネットビジネス関連の作業をしているような方はiCloudのストレージを大きくするべきです。
50GBなら月額130円で購入できますし、ネットビジネスのデータを全てiCloudに残せれば、超便利です。
パソコンを変えた時もそうですし、もしもパソコンが急にバグった時などでもiCloudにデータがあれば即取り出せます。
そもそも、ネットでビジネスしている人にとって、毎月数百円程度なら負担にはならないと思いますので、購入するのがおすすめですよ。
・スマホのデータ量不足で困っている方は購入すべきじゃない。
・パソコンで作業している方は購入すべき。
最初は50GBで十分そう
正直、最初購入するなら50GBで十分な印象を受けました。
僕はユーチューブの動画を編集していて、その動画容量でかなりデータ量を消費しているのですが、
50GBでそこそこやれてます。ただ、何個もパソコンに動画を保存することはできないですが、
こまめにいらないデータは削除しながら作業していけば、不自由なく取りかかることができています。
ということで、初めてiCloudを購入される方は50GBのプランがおすすめですよ。
おすすめアプリ記事
無料で使えるおすすめのLINEスタンプ13選

【ココナラでイラストを依頼してみたので報告!】取引の流れを公開!

僕がおすすめしたい『dポイントの使い道』はこれだ!