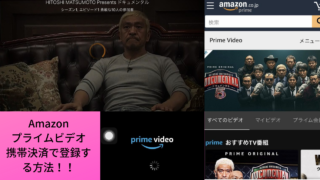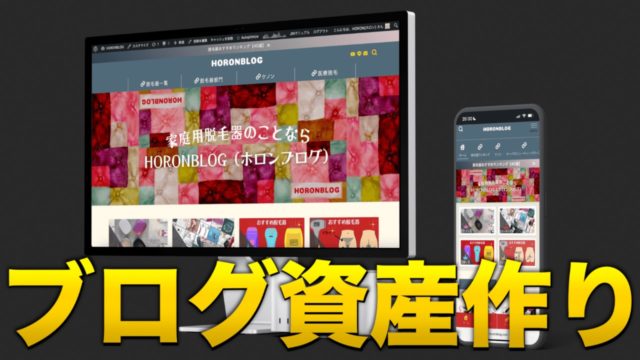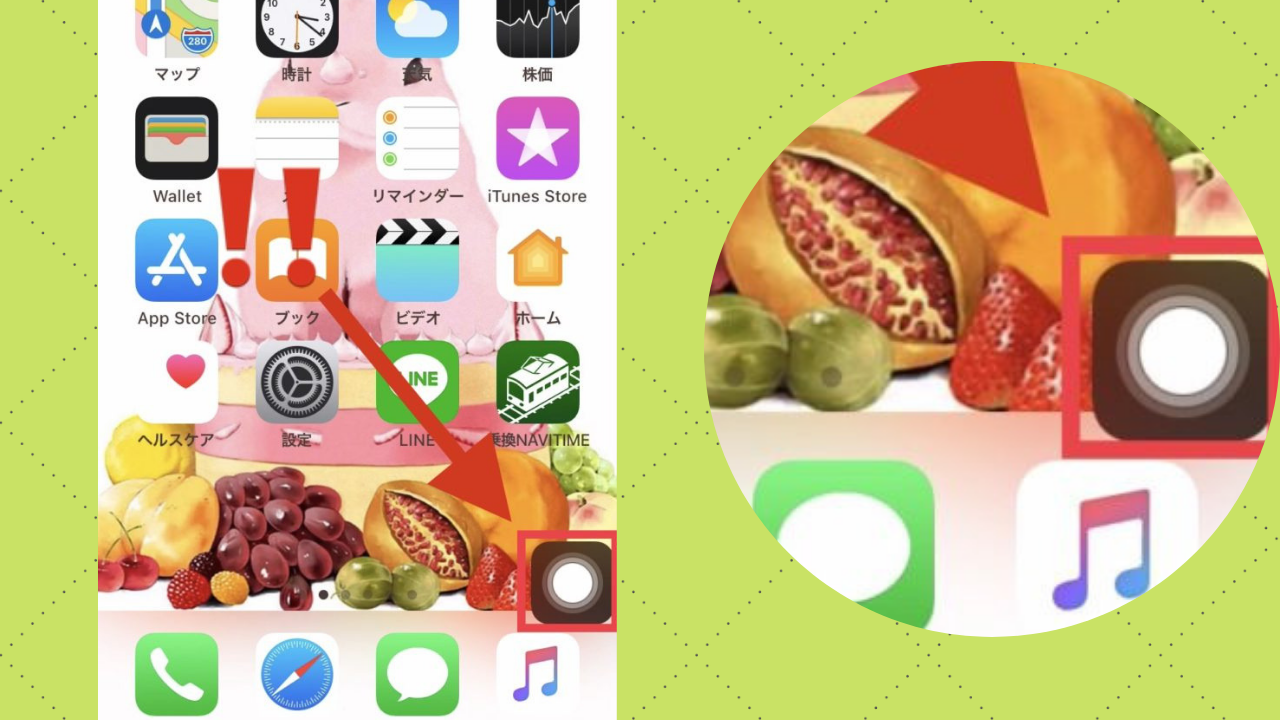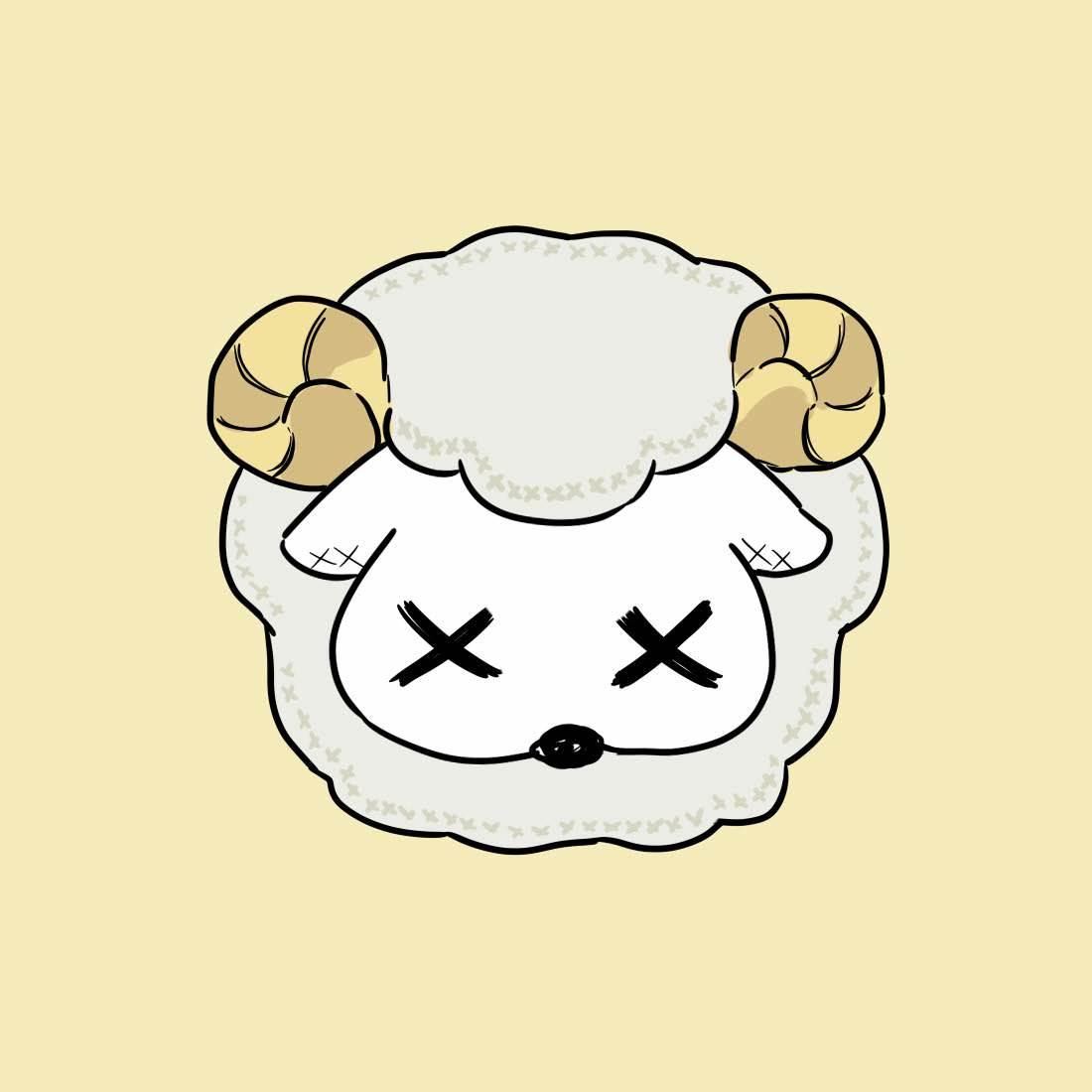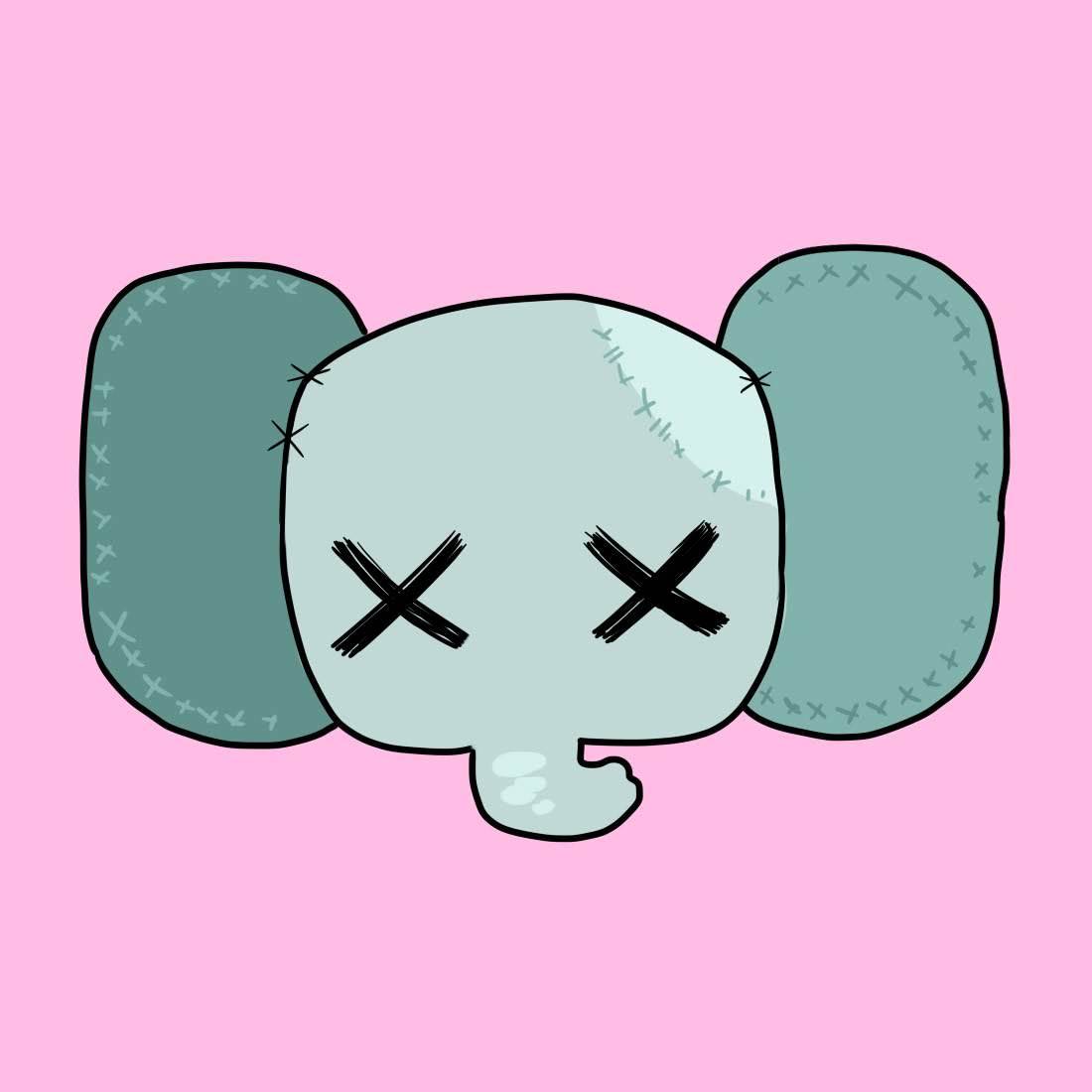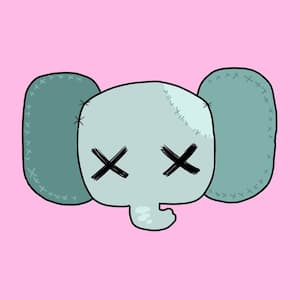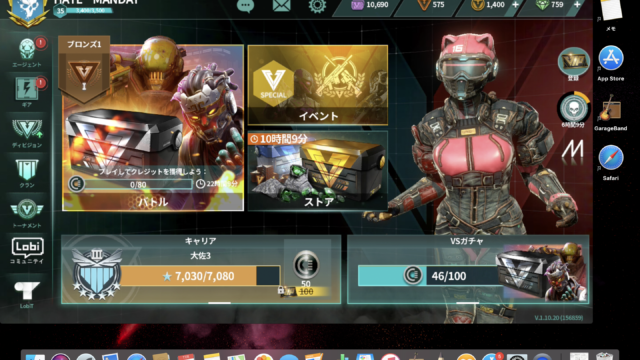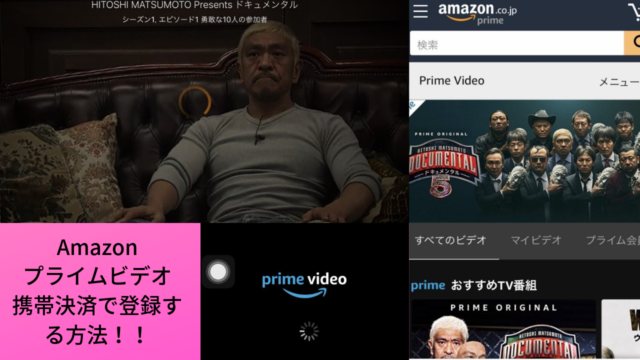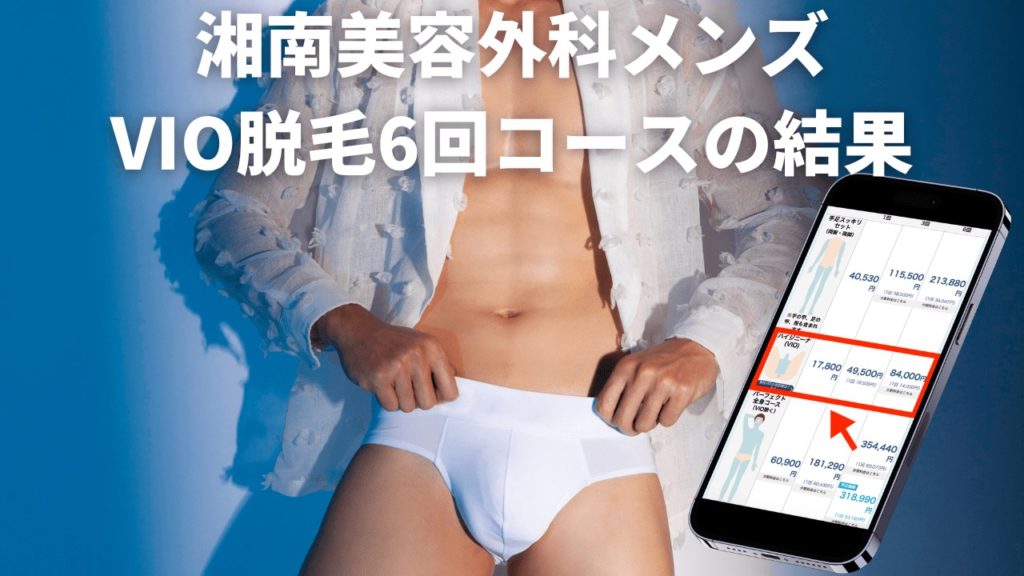この記事では、iPhoneの画面にホームボタン(AssistiveTouch)を表示させる方法をまとめています。
iPhoneを買うと、画面上にホームボタンを表示させるのが一般的ですが、表示させるやり方が分からない方って結構多いと思います。
ということで今回は画面上にホームボタンを表示させる方法を画像と共に分かりやすく解説していこうと思います。
また、追加しておくと便利なおすすめの機能なんかも紹介していきますので、参考にしてみてください。
AssistiveTouchを画面に表示する方法
それでは早速AssistiveTouchを画面に表示する方法を開設していきたいと思います。
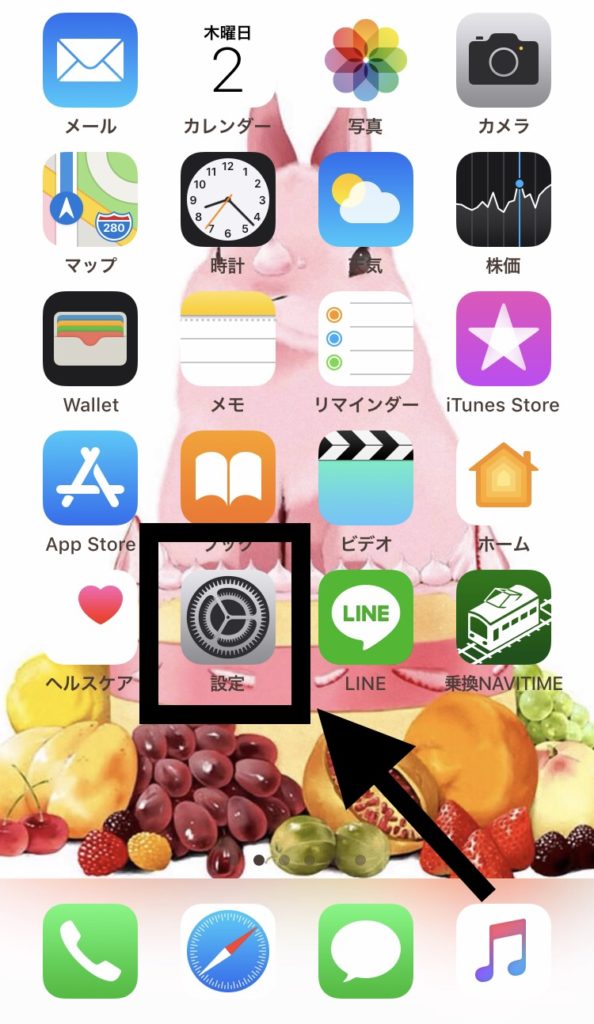
まずは、ホーム画面にある「設定」を開きます。
↓
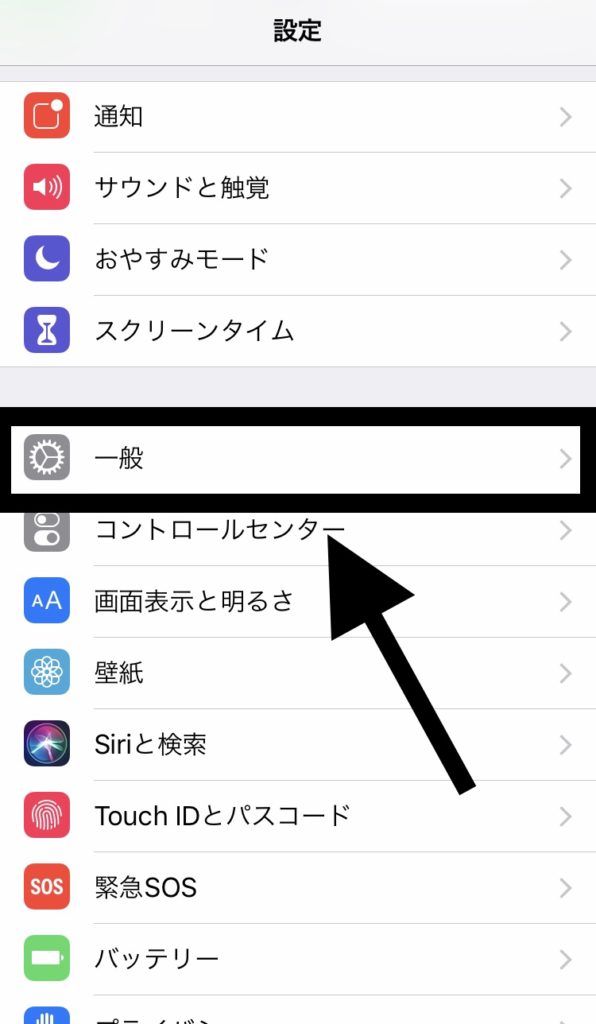
続いて「一般」を開きます。
↓
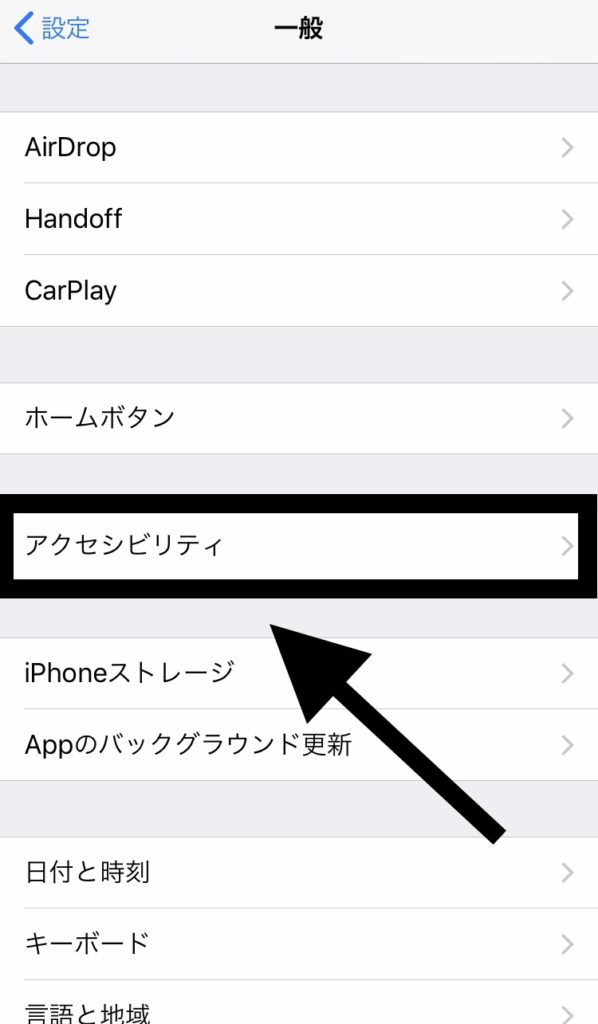
それから「アクセシビリティ」を開きます。
↓
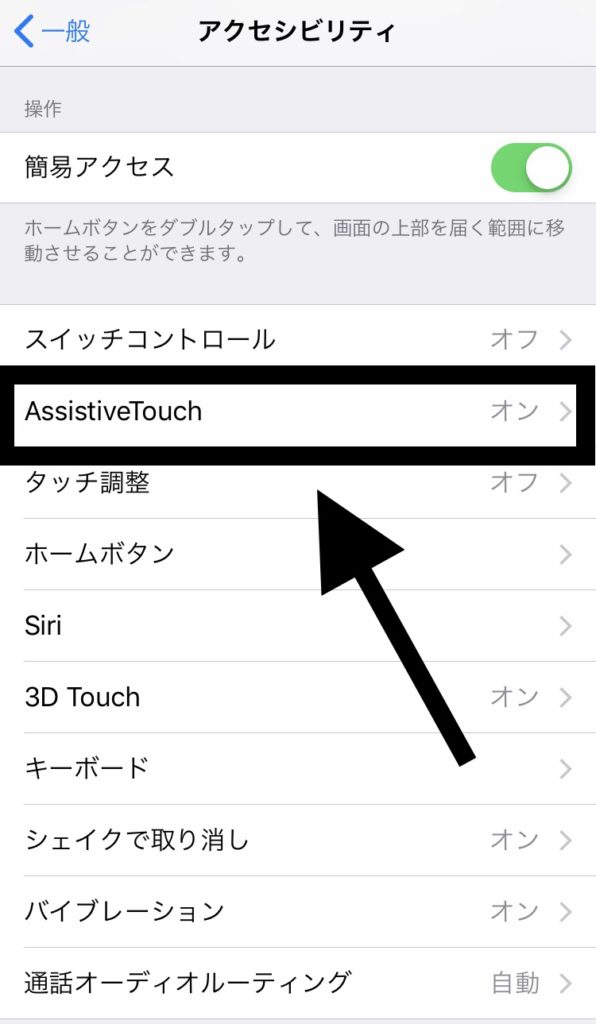
次に「AssistiveTouch」を開きます。
↓
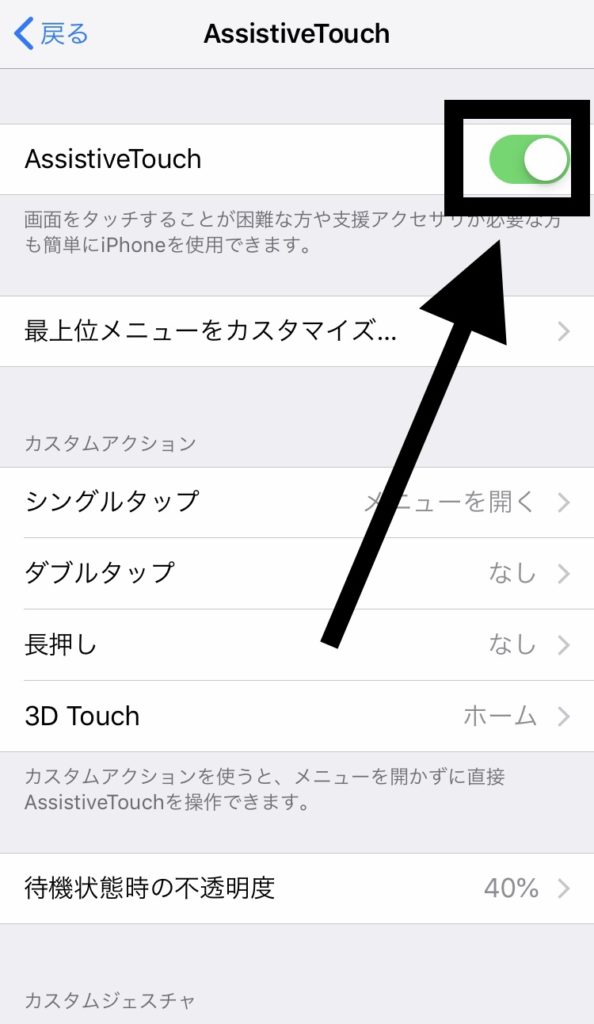
次に右上のボタンをタップして緑の状態にしましょう。これで画面上にホームボタンを表示させることができます。
↓
AssistiveTouchをカスタマイズする方法
続いてAssistiveTouchをカスタマイズする方法について紹介します。
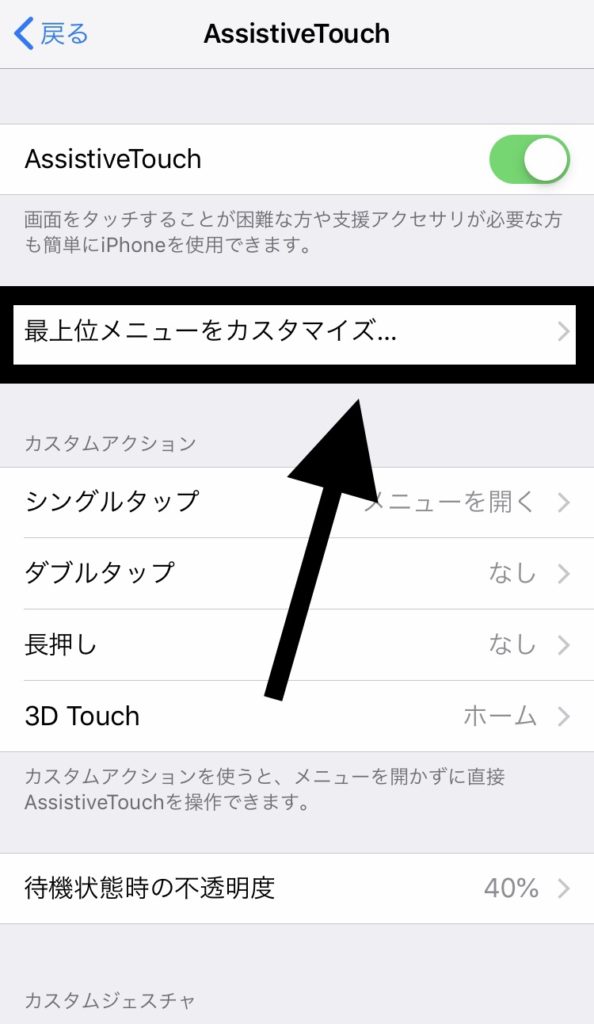
AssistiveTouchの設定画面の上側にある「最上位のメニューをカスタマイズ」を開きます。
↓
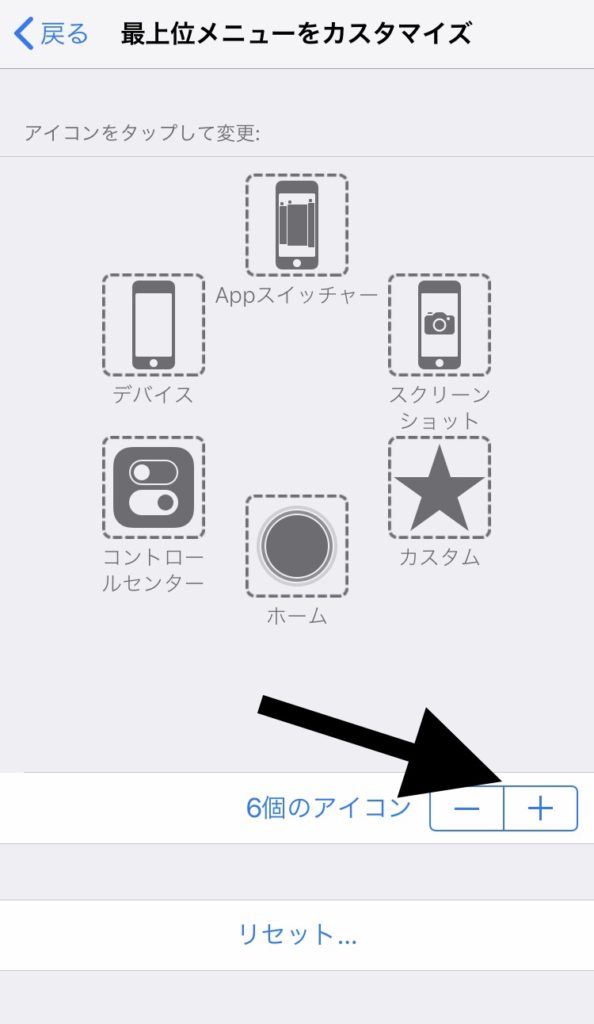
すると現在使っている機能が表示されますので、ここをカスタマイズしていきます。
機能を新しく追加していきたい場合は下側にある『+』マークの部分をタップします。
↓
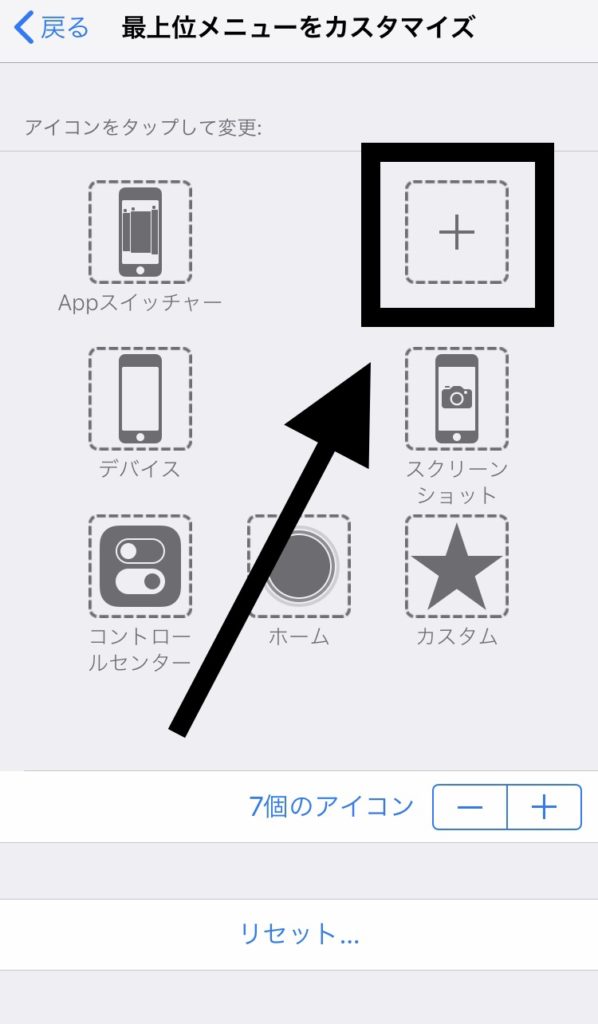
すると枠が表示されますので、そこをタップしてみてください。
↓
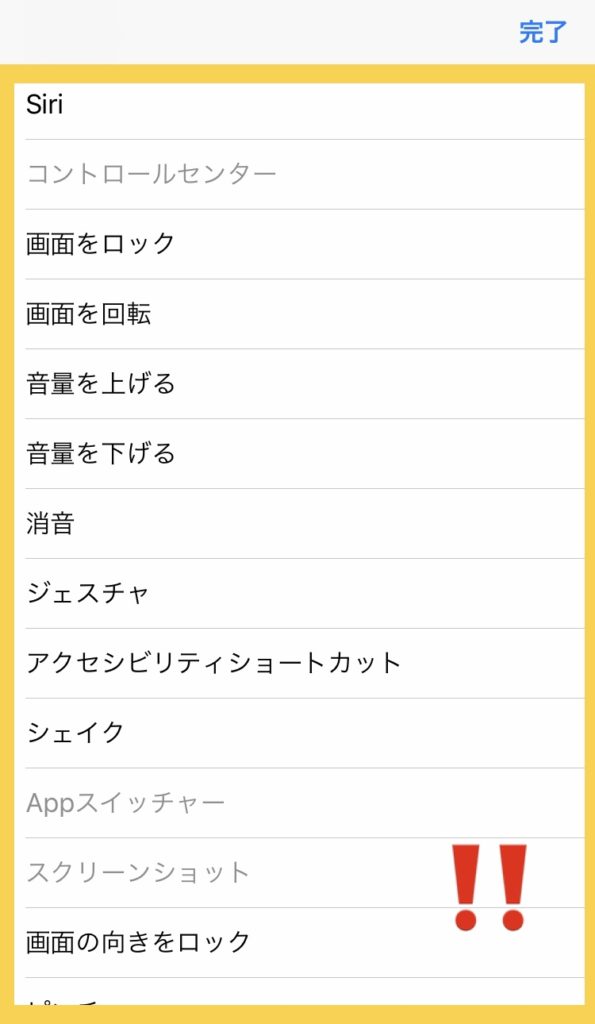
するとこのように追加できる機能が一覧になって表示されます。
あとは自分の追加したいものを選択してください。
↓
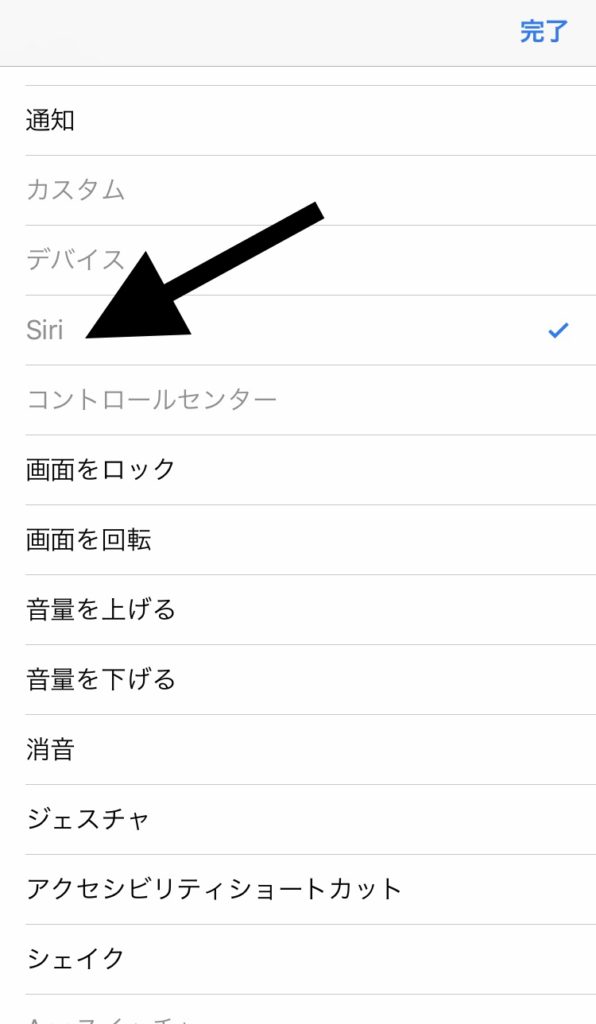
僕はSiriを追加してみたいと思います。
↓
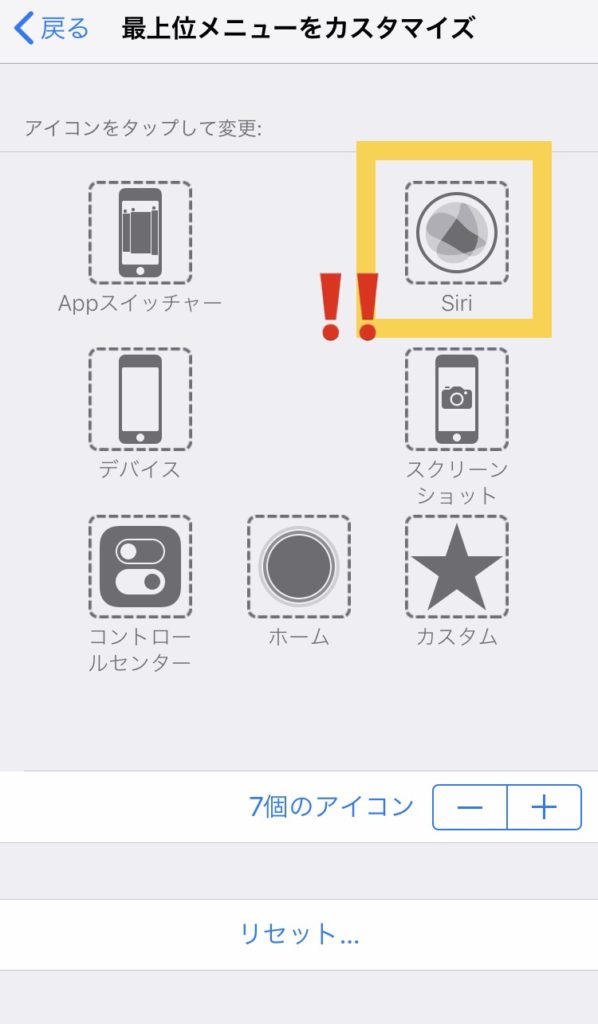
タップするとこんな感じになります。これでSiriを追加できました。
配置などもカスタマイズできるので、自分の利き手の押しやすい部分などによく使う機能などを配置するのがおすすめですよ。
特にホームなどはかなり使うと思うので、自分の押しやすい場所に配置してみてください。
↓
これでカスタマイズは終了です。
画面上のホームボタンを薄くする方法
それからAssistiveTouchを薄くする方法についても紹介しておこうと思います。
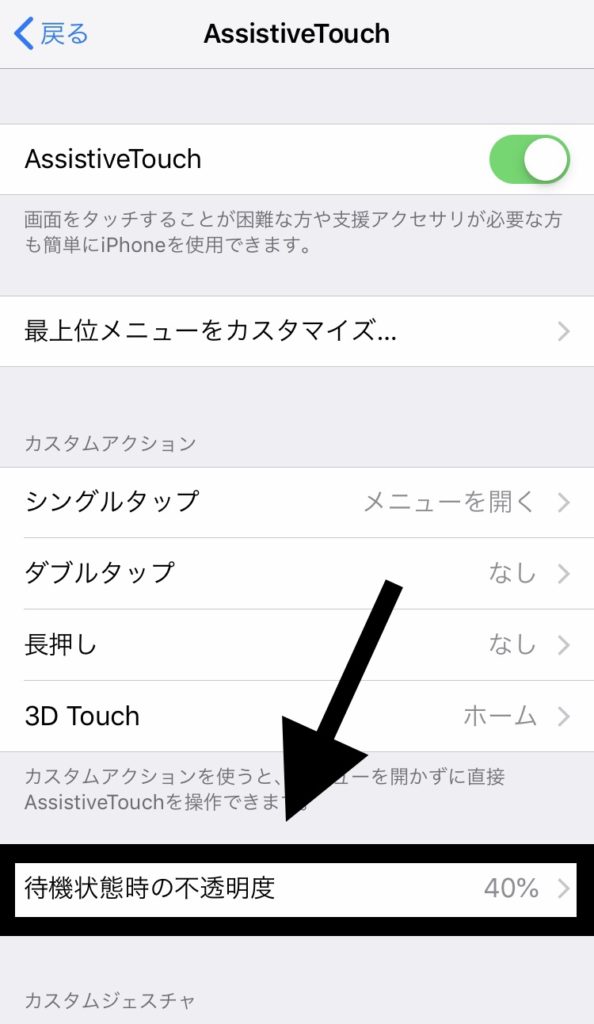
AssistiveTouchの設定画面の下の方にある『待機状態時の不透明度』を開きます。
↓
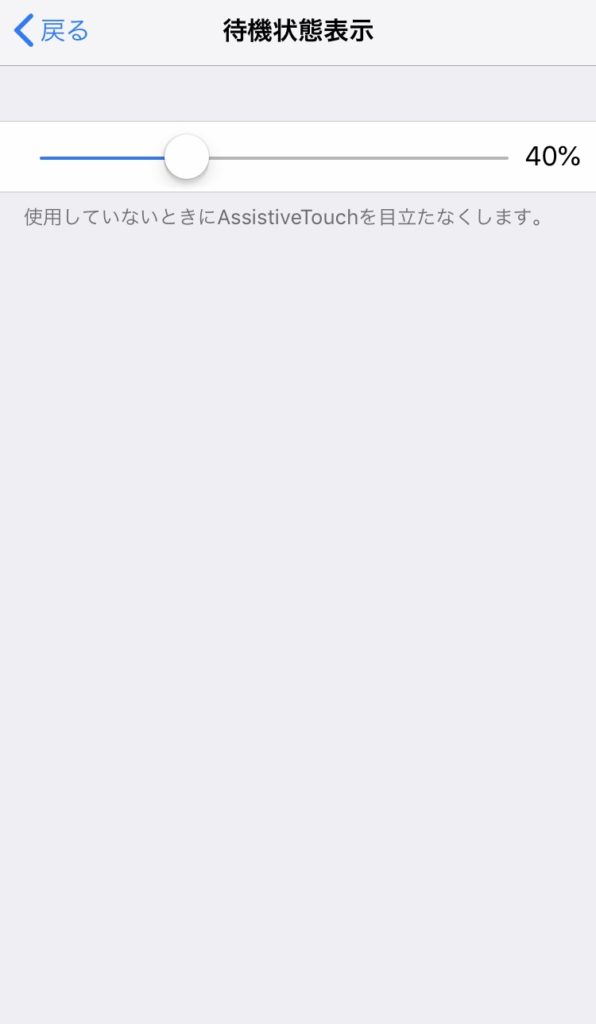
するとこのような画面に切り替わるので、スライドを左の方に動かし、数字を下げていくと薄くすることができます。
↓
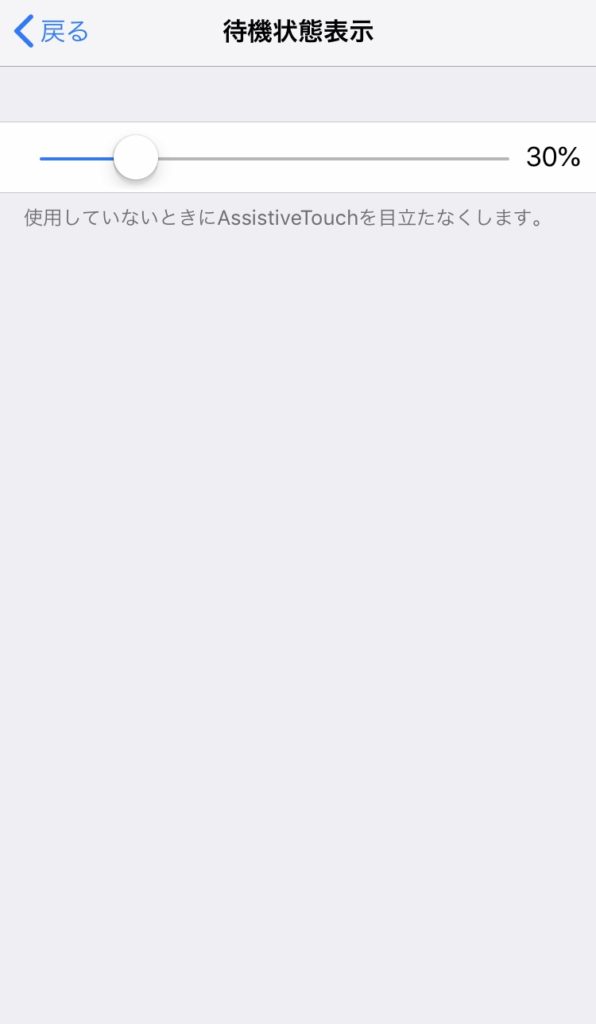
このように40%→30%にすると少しだけ薄くなり、気にならなくなりますよ。
0%にするとどこにAssistiveTouchがあるのか分からなくなりますし、100%になると消えなくなるのでお好みに合わせて設定してみてください。
おすすめの機能を紹介!
せっかくなので、おすすめのAssistiveTouchの機能を紹介しておこうと思います。
| おすすめ機能 | |
| Appスイッチャー | 開いているAppを行ったり来たりするのにおすすめです。 |
| コントロールセンター | コントロールセンターを使うことで色々な機能がさらに使うことができるのですが、例えばWi-FiをON、OFF切り替えたり、Bluetoothをつけたり、画面の明るさを調整したりできます。他にも色々あるのですが、詳しく知りたい方はこちらの記事でまとめているので必見です。iPhoneのコントロールセンターを使用・カスタマイズする方法 |
| ホーム | ホーム画面にワンタップでいけます。 |
| スクリーンショット | スマホ画面の撮影ができます。 |
| 音量を上げる | 音量を上げることができます。音楽を聴く際などに便利です。 |
| 音量を下げる | 同じく音量を下げることができます。 |
| Siri | 知りたいことを聴くだけで教えてくれる便利な機能です。 |
| カスタム | カスタムを使うことでさらに機能を追加することができます。 |
おすすめアプリ記事
『超分かりやすくまとめてみました!』

『楽天銀行を解説する予定がある方は必見!』

『プライムビデオはすでに利用していますか?』