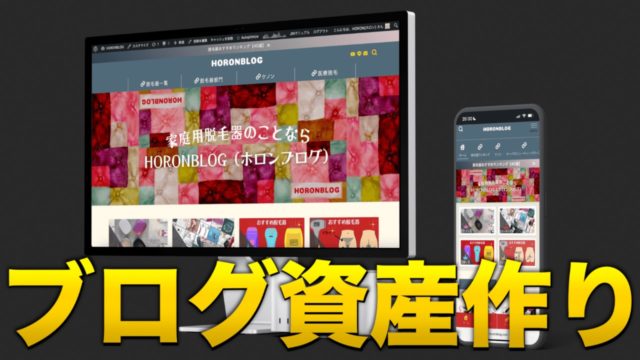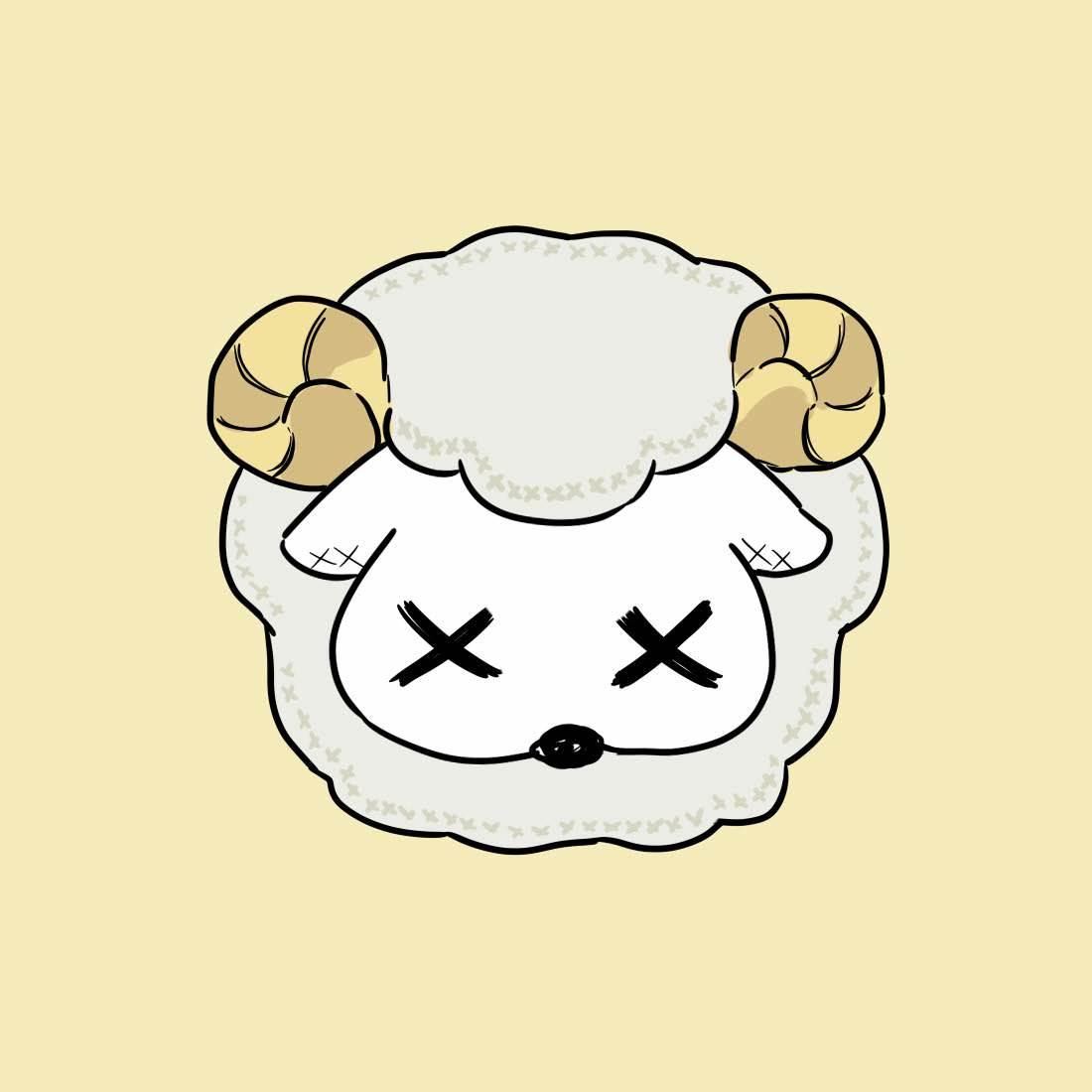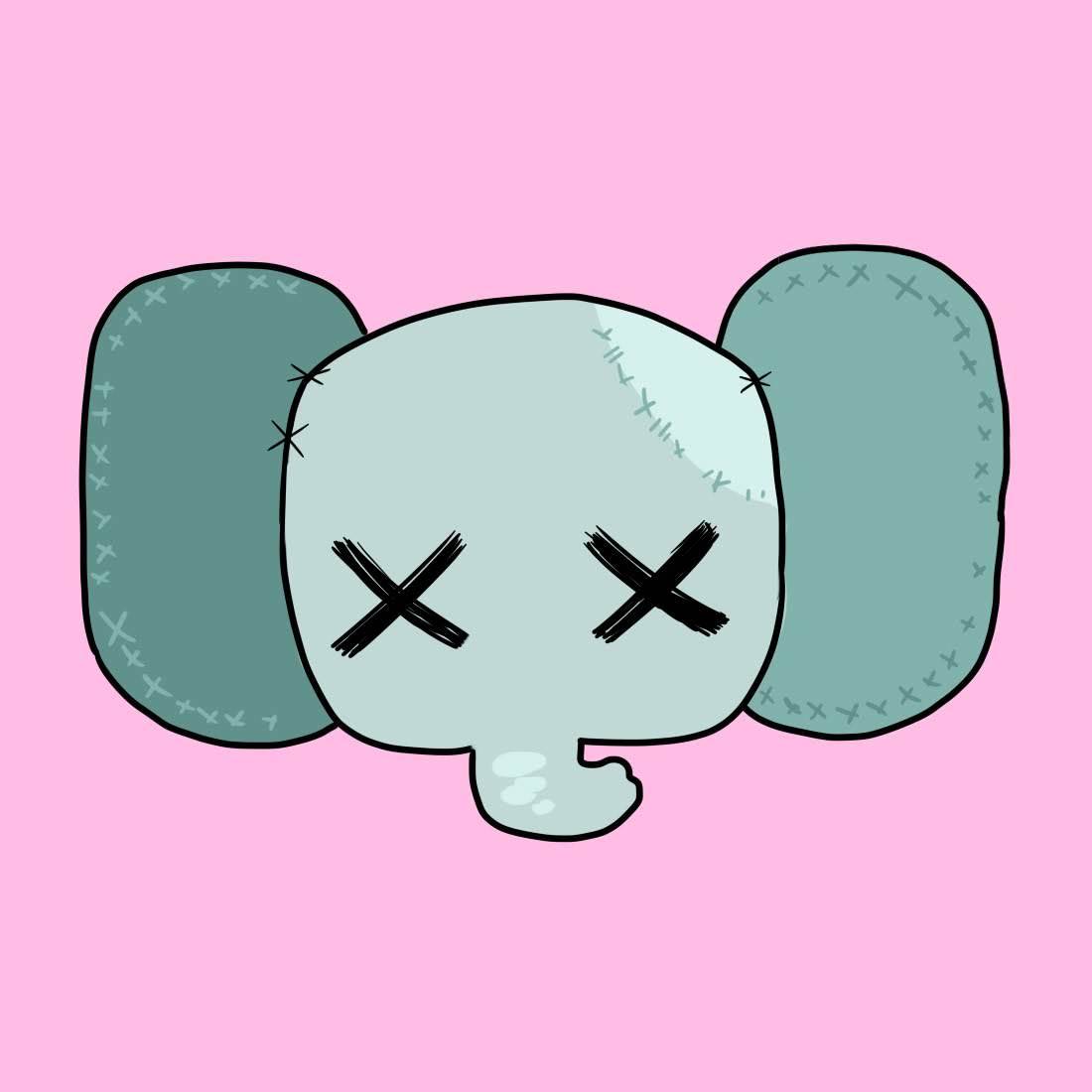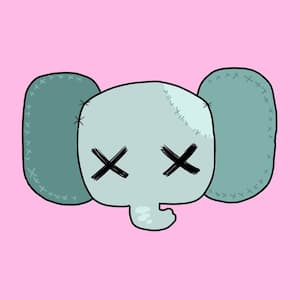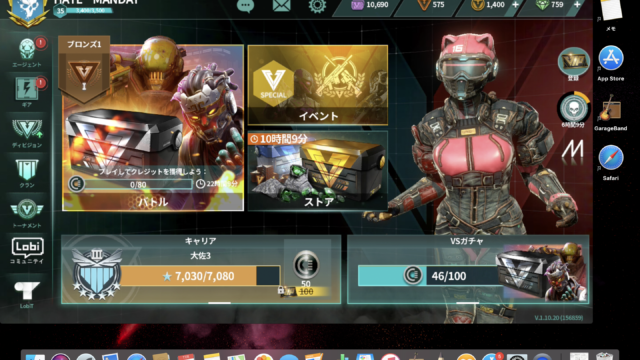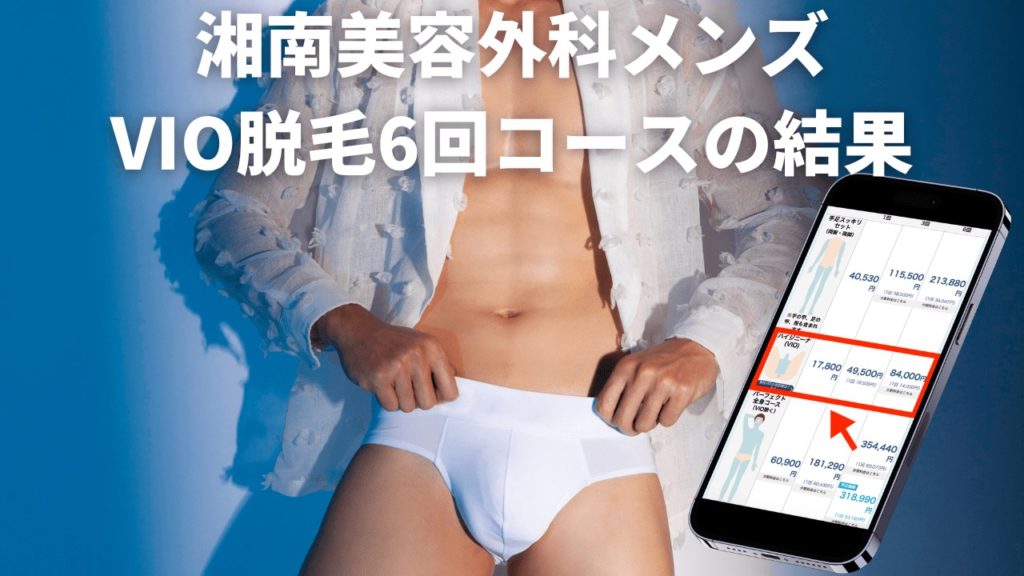この記事では、セブンイレブンのネットプリントのやり方を画像付きで分かりやすくまとめています。
パソコンからのやり方と、スマホアプリを使ったやり方の両方を紹介しているので、これからネットプリントをしたい方におすすめの内容です。
読みたい場所へ!
スマホアプリを使うやり方
必要なアプリを確認!
まずは、ネットプリントを使うために必要なアプリを確認しましょう。それがこちらの「netprint」というアプリになります。
これをスマホにインストールしていただくだけですぐにお使い頂けますので、まだ持っていない方は
スマホにダウンロードしてください。
全体の流れはこんな感じ
次にセブンイレブンでネットプリントする際の全体の流れを軽く紹介しておこうと思います。
まずは、ネットプリントのアプリを開きます。そこで、印刷の予約設定をしていくんですけど、簡単に設定できるので、安心してください。
印刷したい写真を選択し、予約が完了すると、スマホで印刷の予約番号が表示されます。
次にセブンイレブンに行き、先ほどの予約番号をコピー機に入力すると印刷することができます。
ざっくりとした流れはこんな感じですね。
1、アプリで印刷したい写真を選択
↓
2、印刷の予約をする
↓
3、予約番号が表示される
↓
4、セブンイレブンに行く
↓
5、コピー機に予約番号を入力する
↓
6、料金を支払う
↓
7、印刷完了
画像付きでやり方を詳しく解説!
ここからは、スマホアプリを使ったネットプリントのやり方を詳しく解説していきたいと思います。
まずは、印刷したい画像を用意しておきましょう。
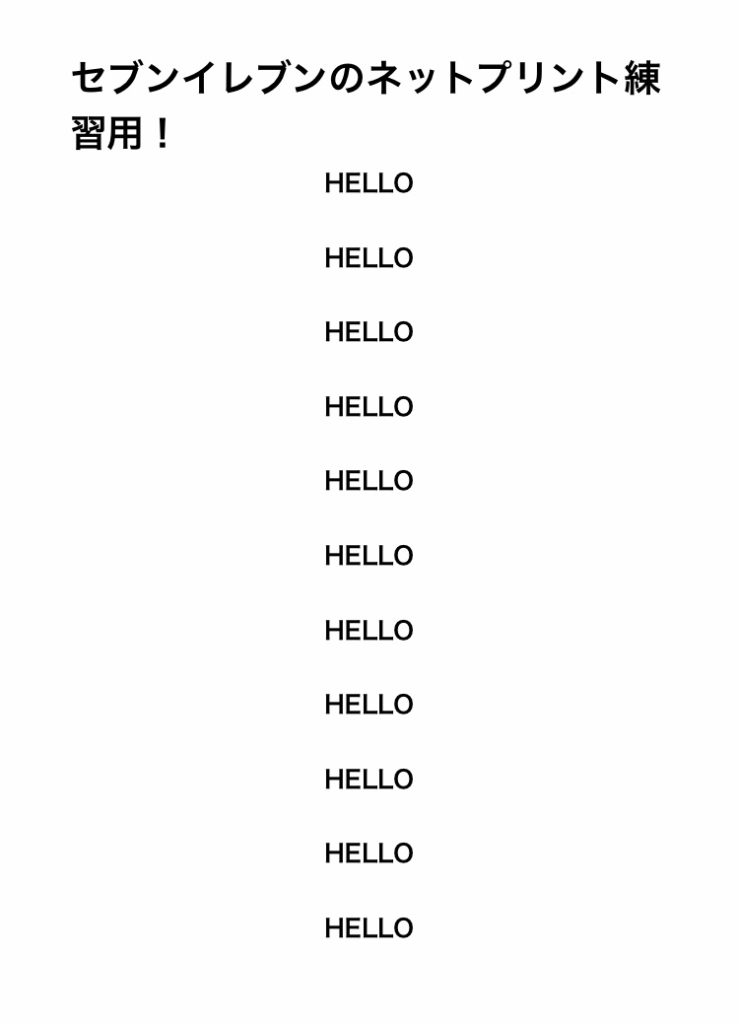
僕は練習用の画像を用意してみました。この画像を実際に印刷して、A4の紙にしたいと思います。
次にネットプリントのアプリを開きましょう。
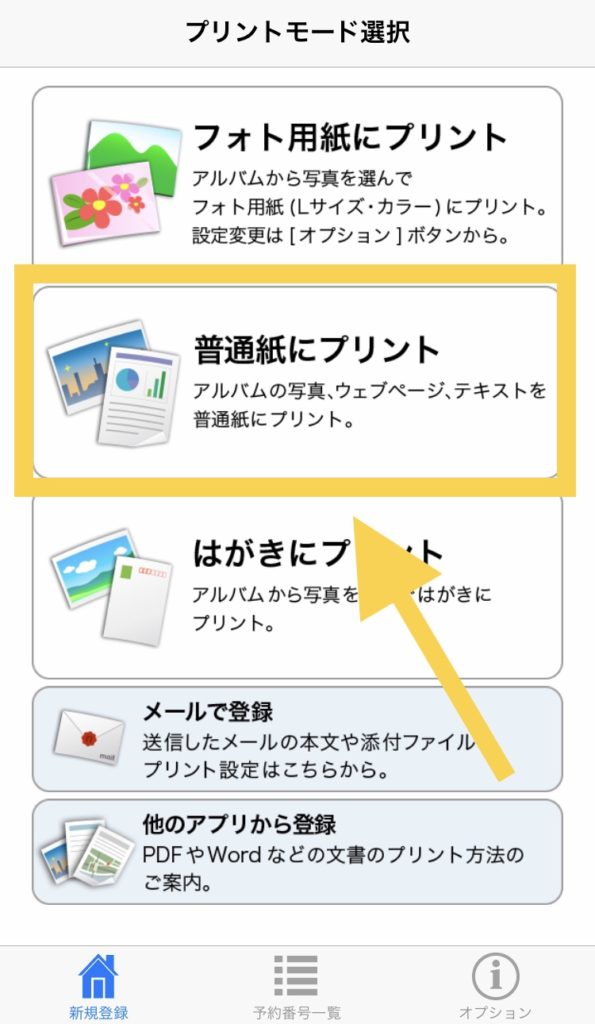
するとこのようなページが表示されると思うので、「普通紙にプリント」を選択してください。
↓
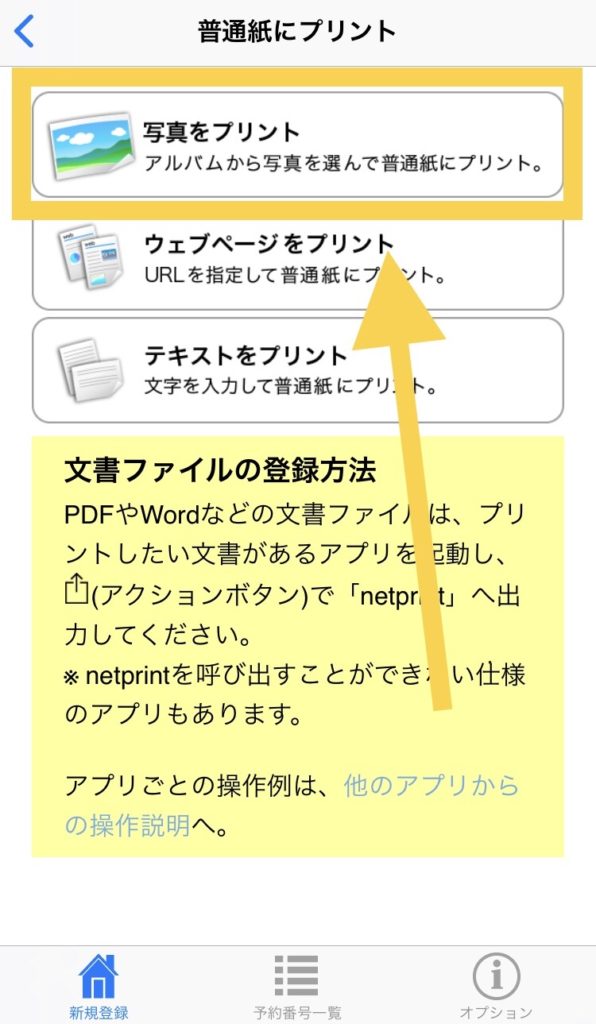
次に「写真をプリント」をタップしましょう。
↓
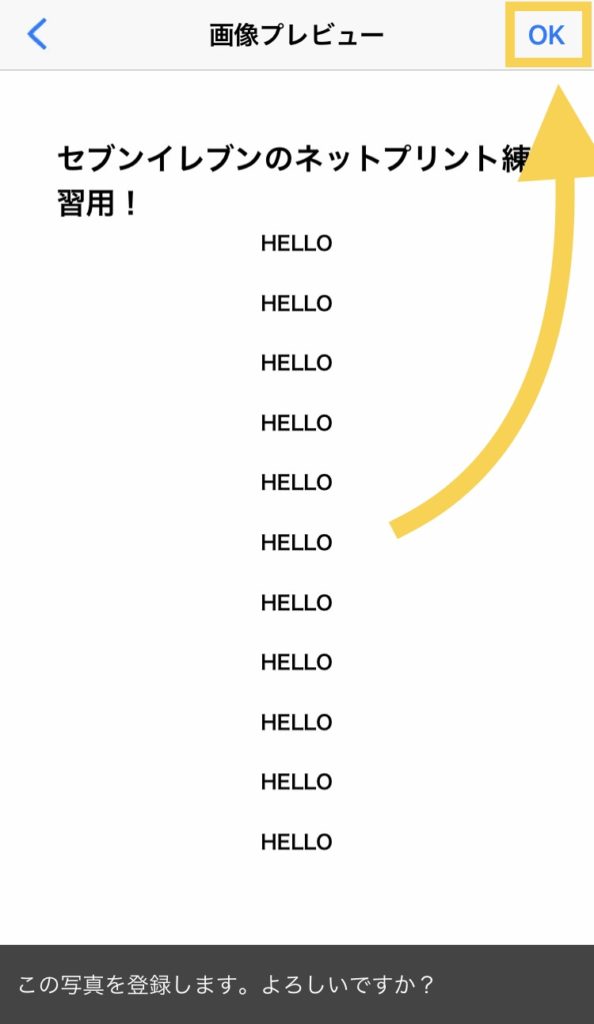
すると、自分のスマホのアルバムから写真を選択できるようになるので、印刷したい写真を選び、右上の「OK」をタップします。
↓
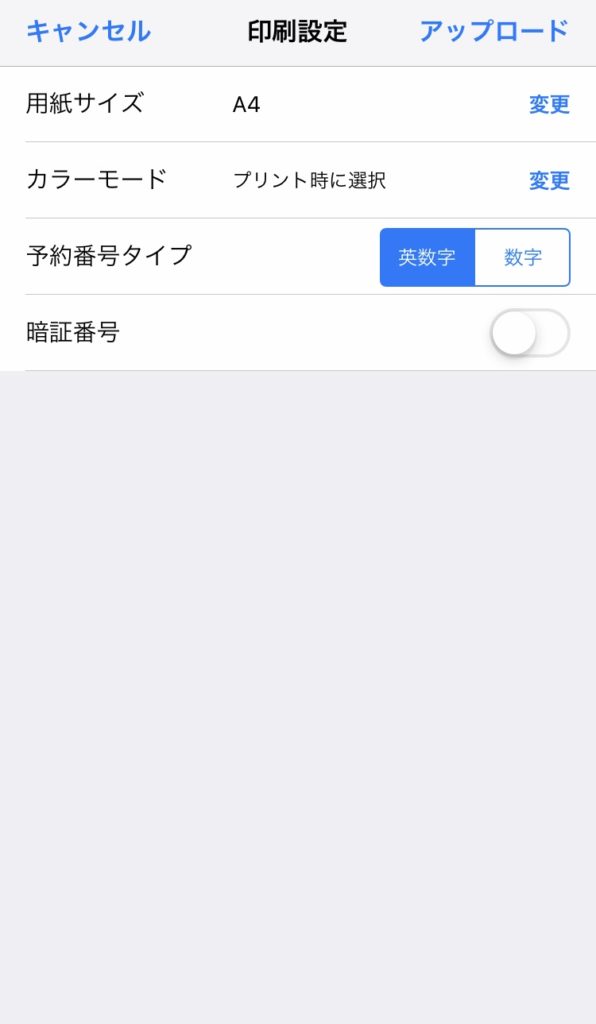
するとこのように、印刷する際の設定項目が現れます。
ここでは、「用紙サイズ」と「カラーモード」だけを設定し、「予約番号」と「暗証番号」はデフォルトのまま(そのまま)にしておきましょう。
↓
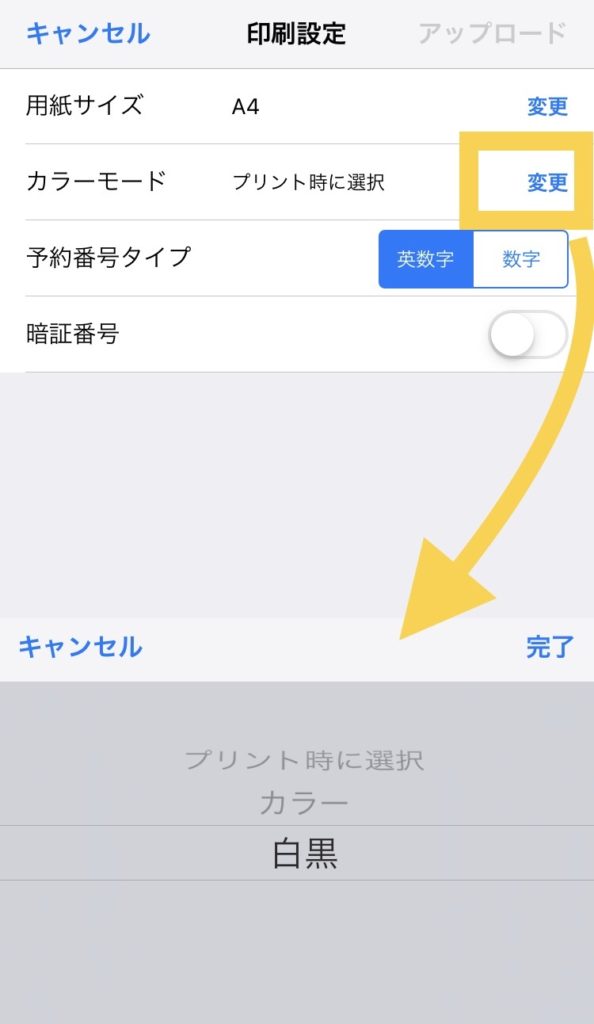
こんな感じで、カラー設定では、白黒で印刷するか、カラーで印刷するか選ぶことができます。
テキストだけの写真などなら白黒で印刷するのがおすすめですよ。
カラーで印刷すると料金が少し上がりますから注意してくださいね。
ちなみに料金はこんな感じです。
白黒で印刷する:20円
カラーで印刷する:60円
↓
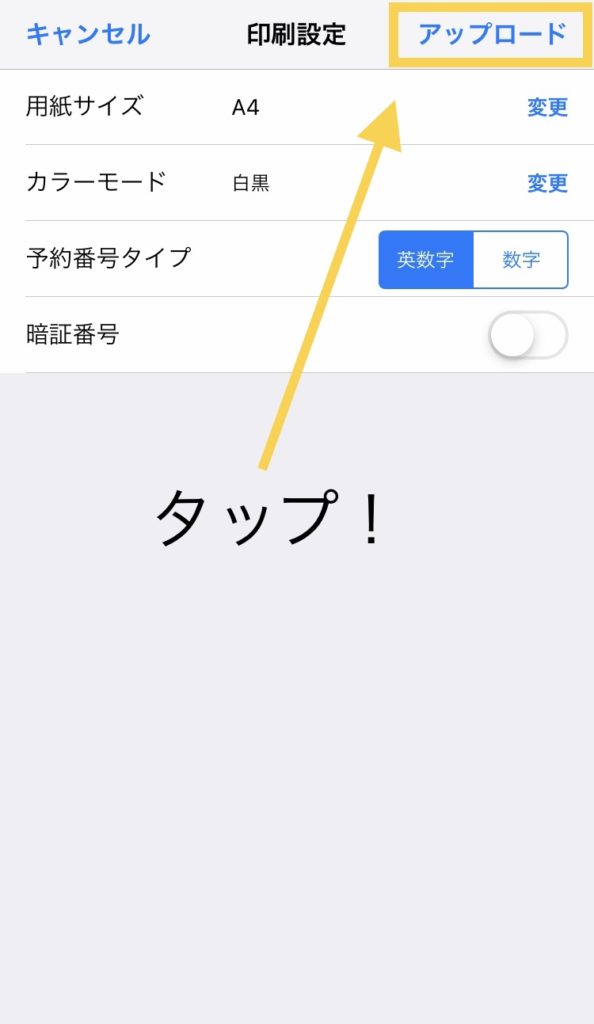
印刷用紙のサイズとカラーを設定できたら、右上の「アップロード」をタップしましょう。
↓
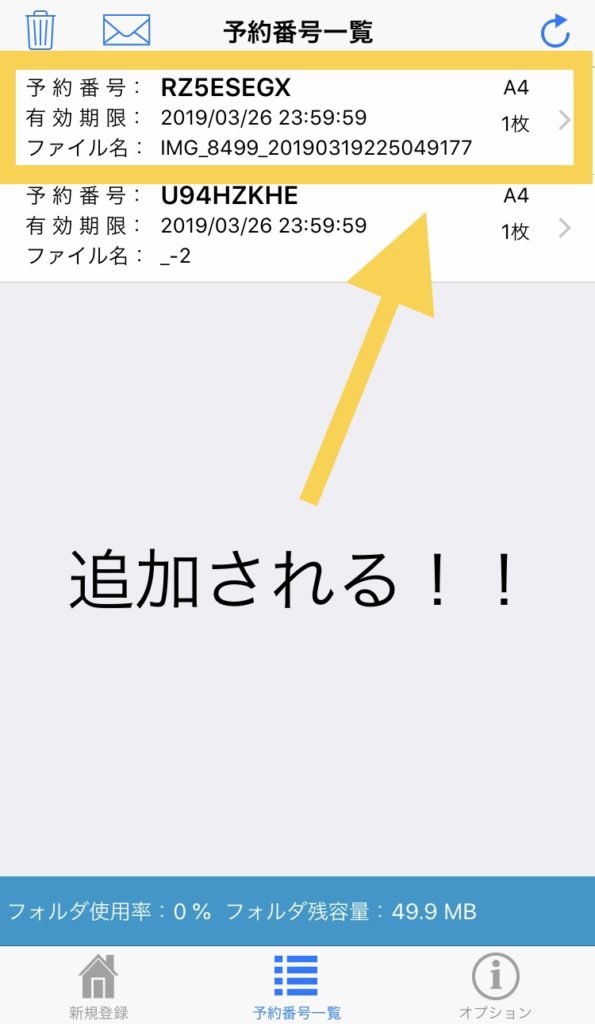
するとこのように、予約番号が表示されます。これをセブンイレブンにあるコピー機に入力します。
↓
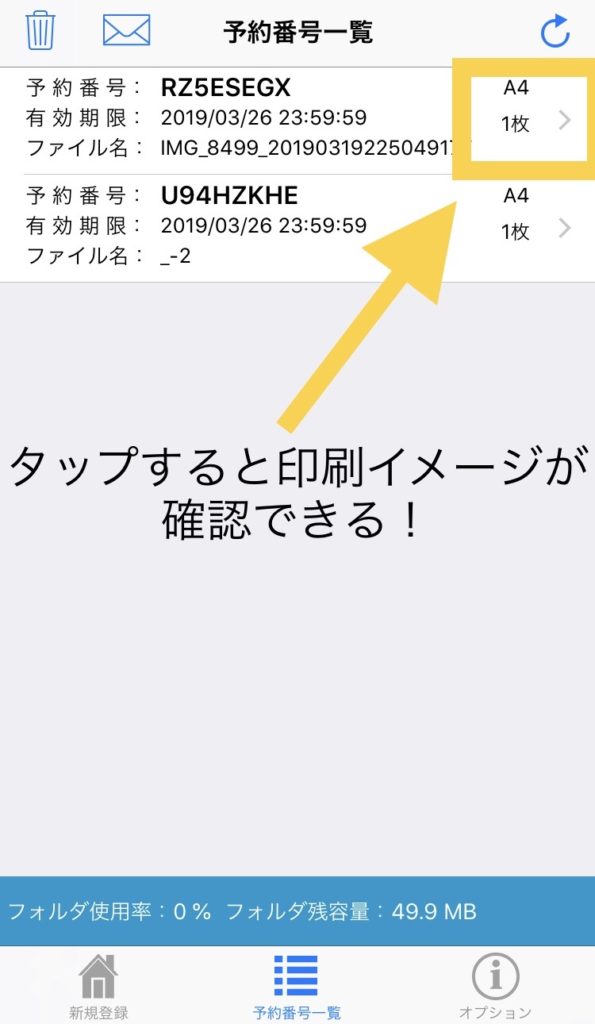
ちなみに予約番号の右の部分をタップすると、印刷イメージが確認できます。
↓
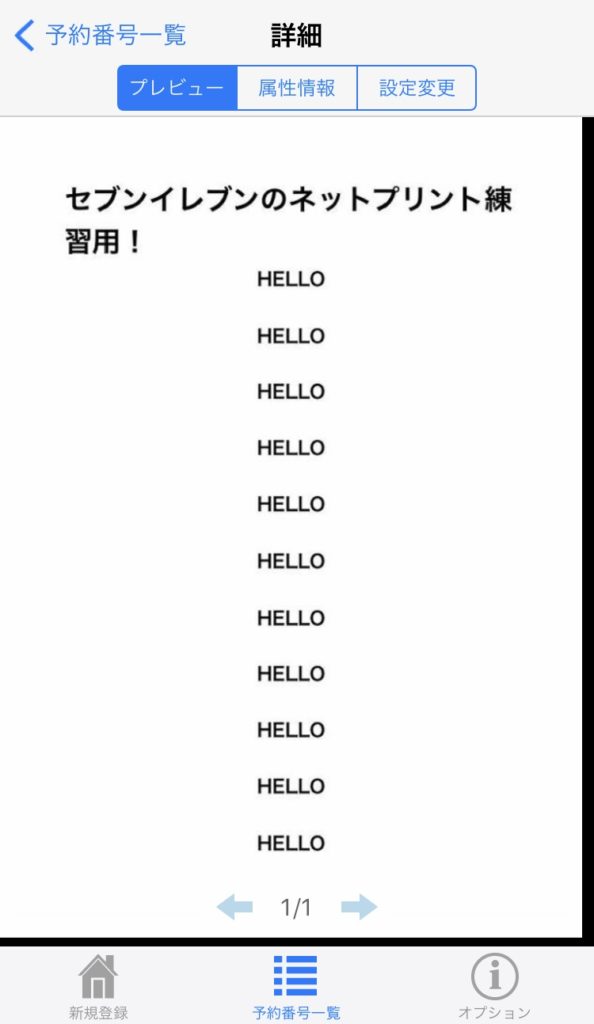
こんな感じですね。画像を拡大したりできますよ。また、A4のサイズにぴったりあってるかなども確認してみてください。
↓
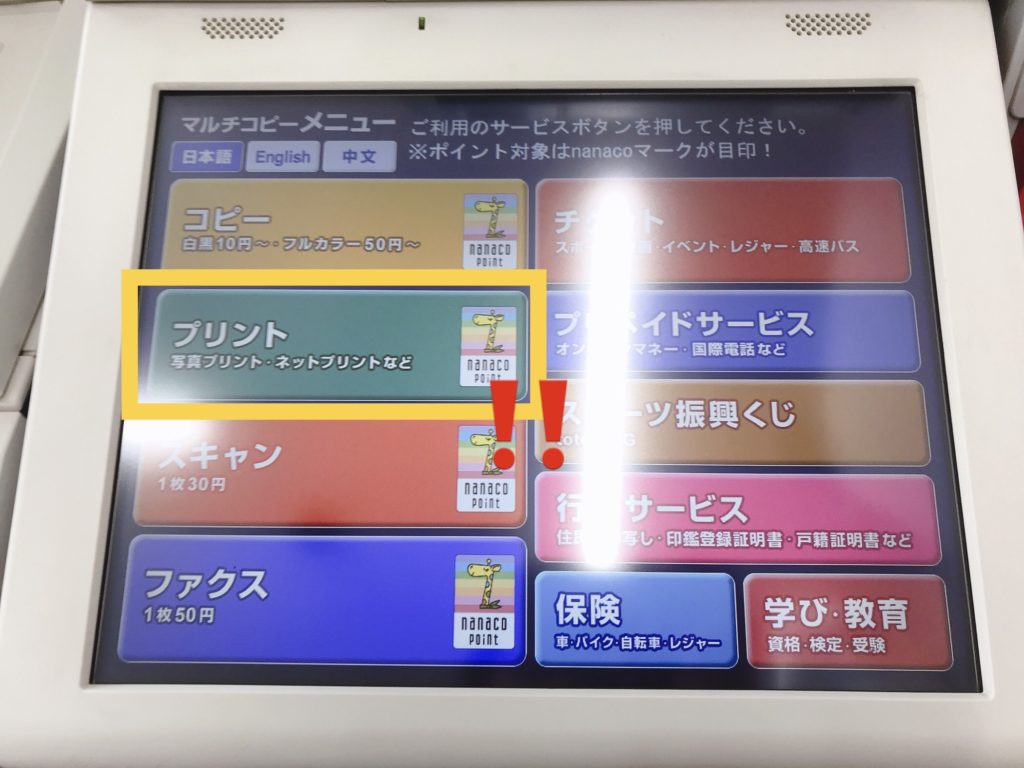
次に近くにあるセブンイレブンに行きます。大体、コピー機は店の入り口から奥側のトイレ近く、本側にあると思います。
コピー機は最初に上のような画面になっていると思います。(※蛍光灯が反射して見えにくくなっています。申し訳ないです。泣)
画面に左側に緑色のボタンで「プリント」という表示があると思うので、そこを押しましょう。
↓
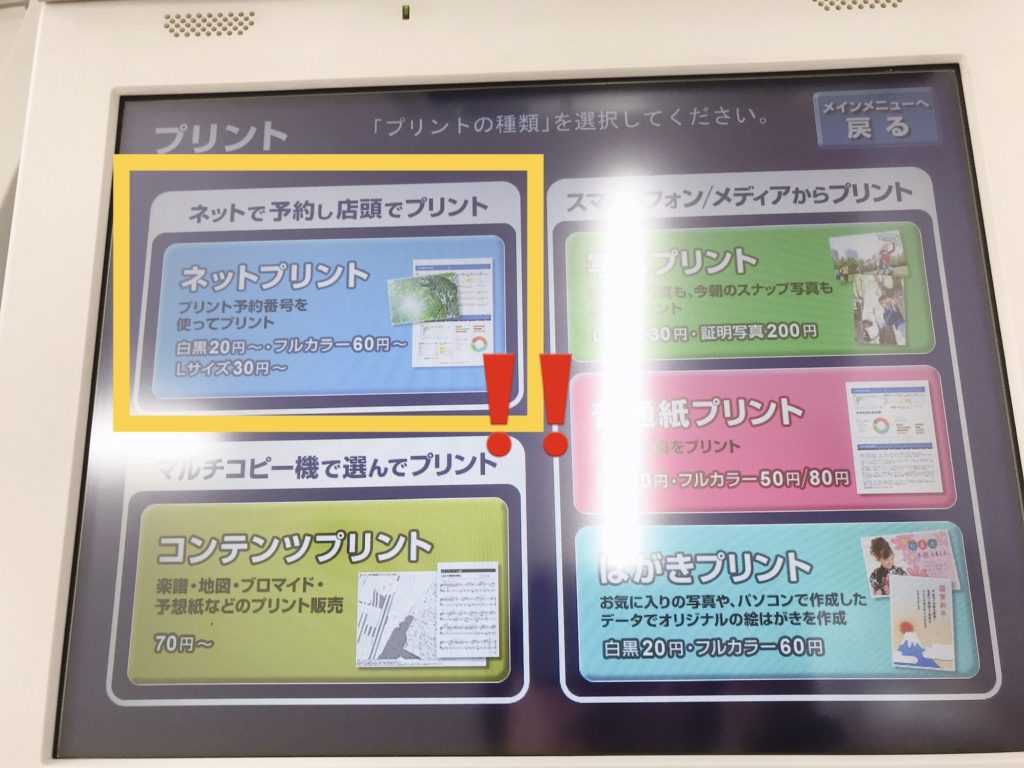
すると「ネットプリント」というボタンがあるので、そこをタップしてください。
↓
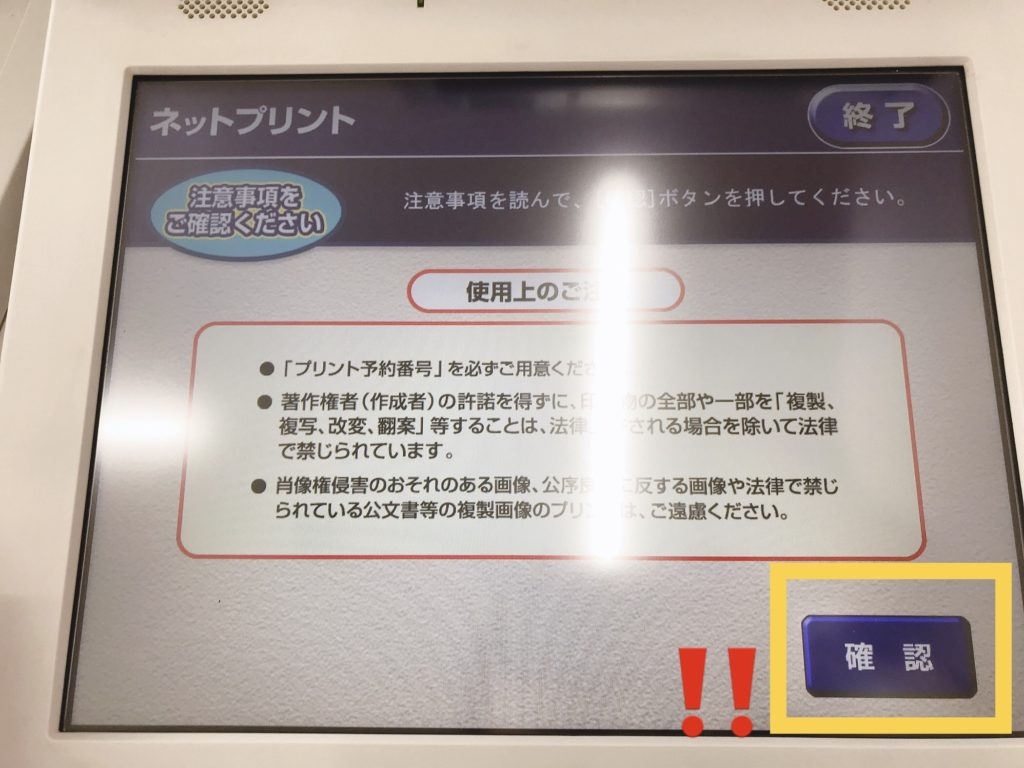
すると確認画面が表示されますので、「確認」を押します。
↓

次に先ほどの「予約番号」を入力していきましょう。
アルファベットと数字がランダムになっていると思うので、ゆっくり間違えないように入力していけば大丈夫です。
↓
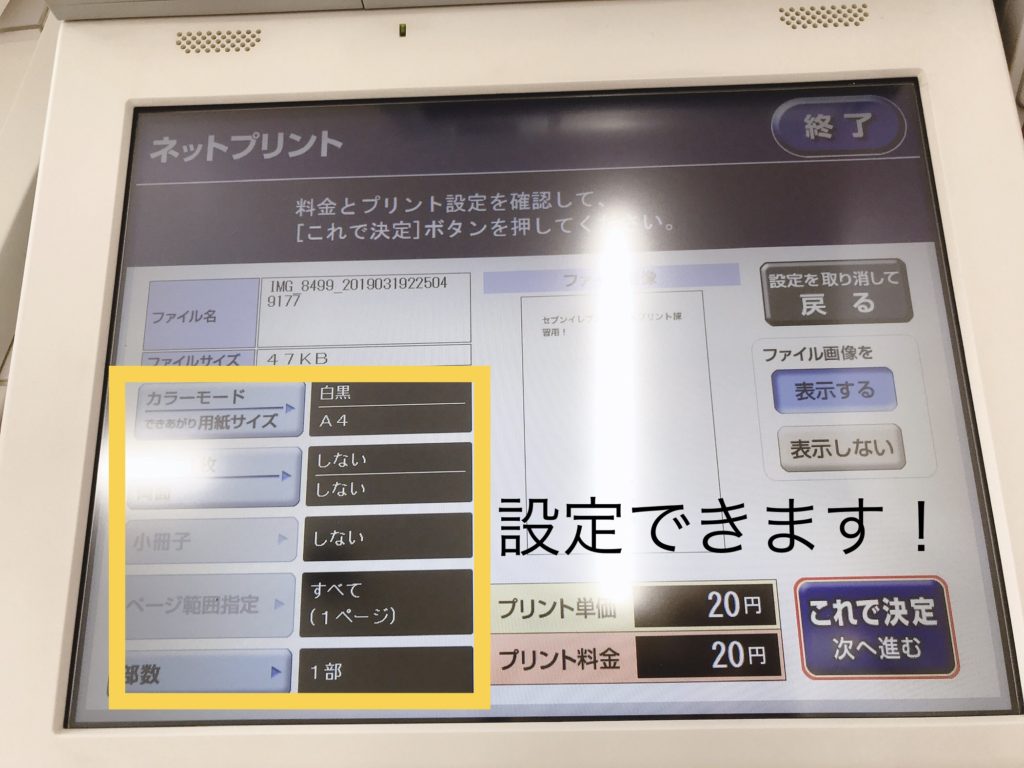
すると自分の印刷したい写真が表示されます。ちなみにここでも左側のブロックを使えば、カラーモードや両面印刷の設定、部数などを設定することができますよ。
↓
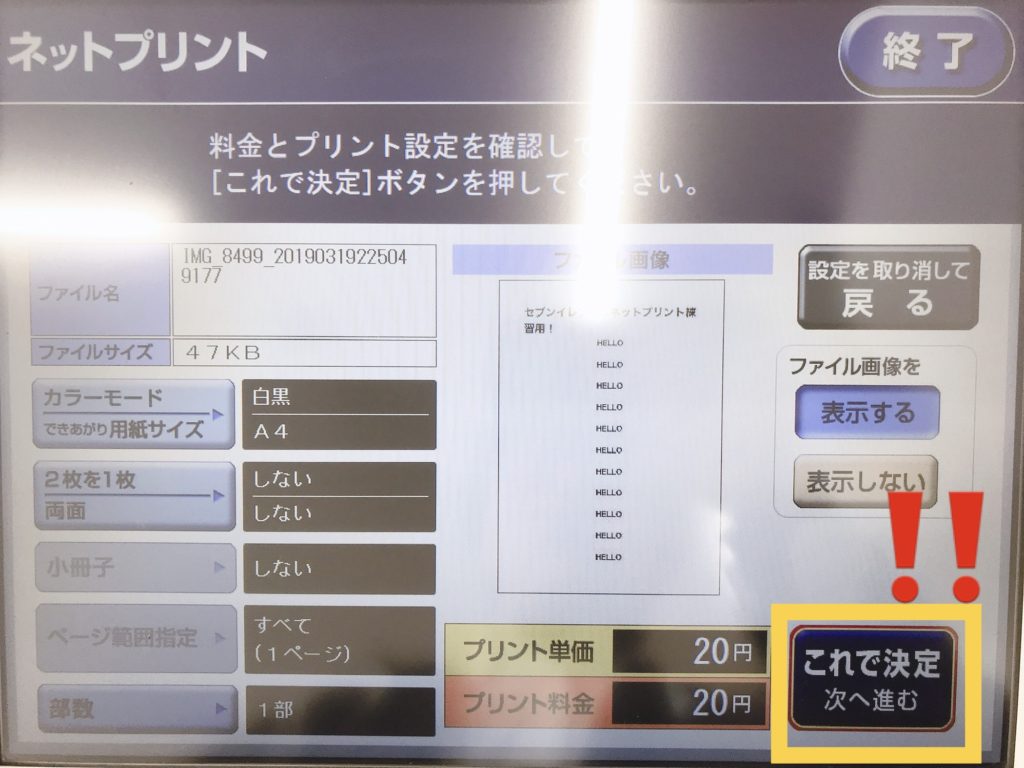
写真や設定などを確認できたら、「これで決定 次へ進む」を押してください。
↓
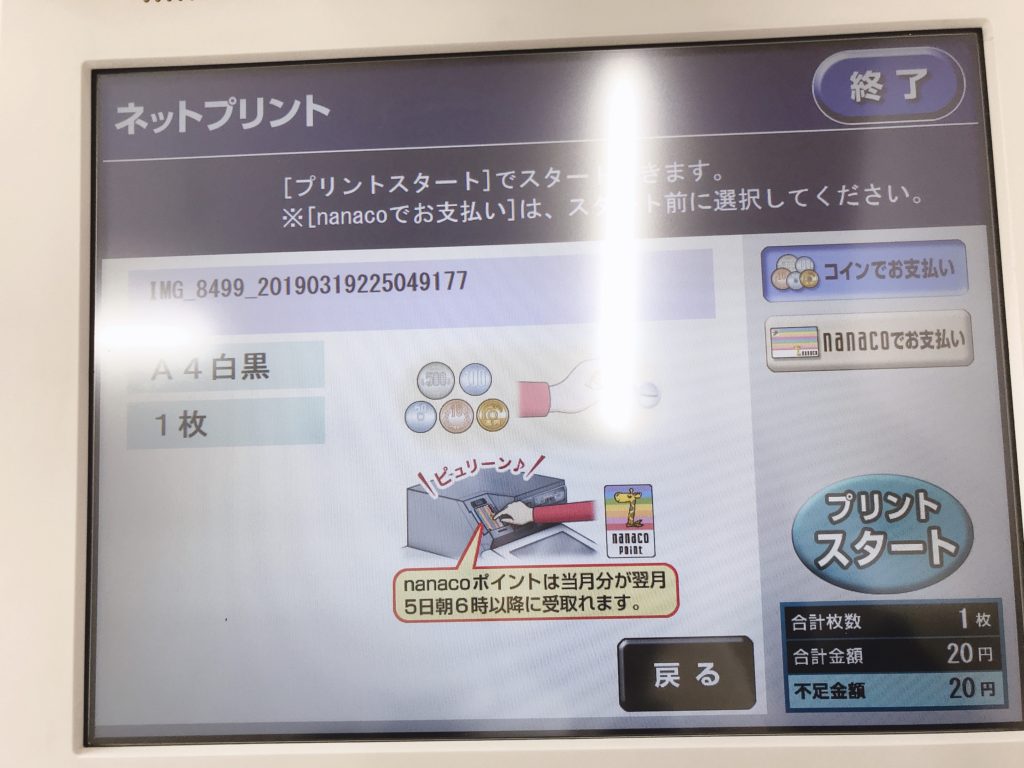
↓

お金を入れる場所はタッチ画面の下にありますのでここから小銭を入れていきます。
ちなみに使えるのは
500円玉と100円玉と50円玉と10円玉と5円玉だけです。
1000円札などは使えないので、気をつけてください。
お金を入れ、プリントをスタートを押すとプリントが完了します。
↓

このように、コピー機から紙が出てきますので、確認してみてください。
↓

こんな感じですね。綺麗に印刷されていますね。
↓
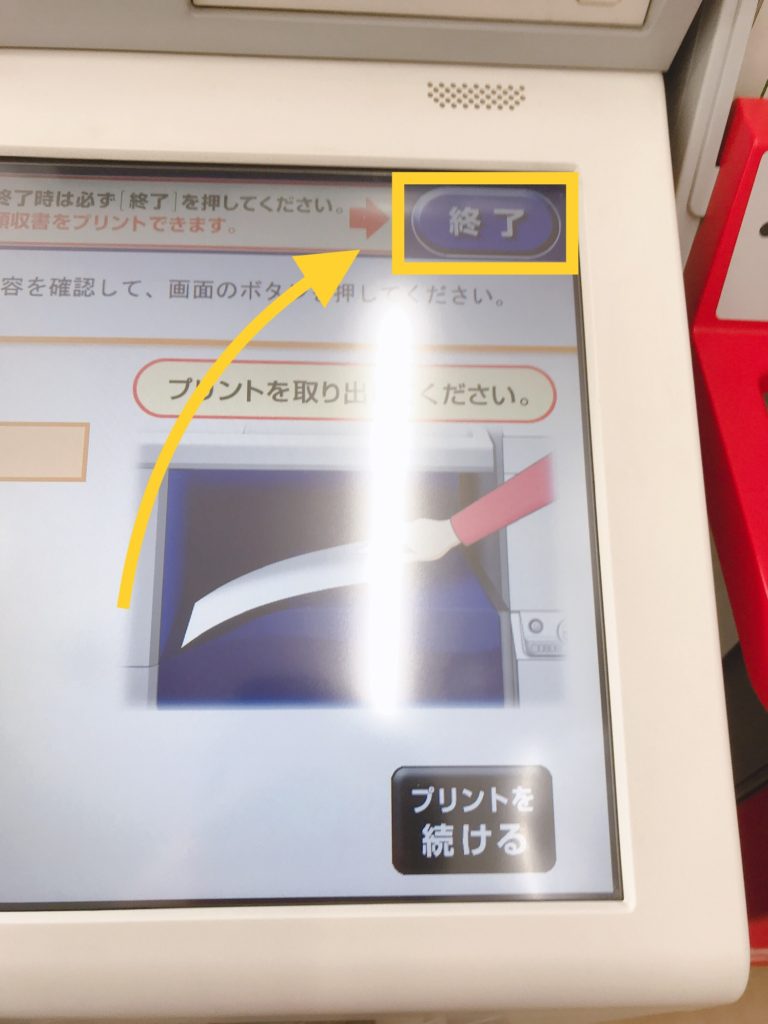
次に画面にはプリント完了と表示されてあると思います。
右上の「終了」を押しましょう。
↓
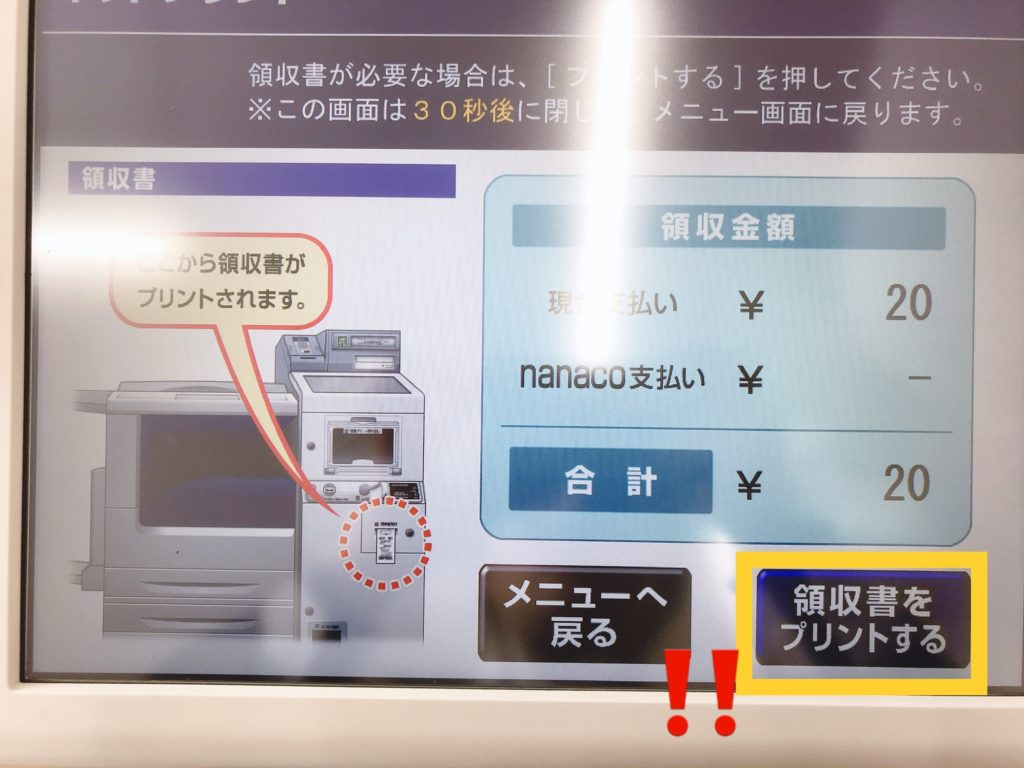
最後に領収書が必要な方は、領収書も印刷することができるので、「領収書をプリントする」を押してください。
↓
これで完了です。お疲れ様でした。
PC(パソコン)のネットプリントのやり方
次にパソコンでネットプリントを利用する方法をまとめていきたいと思います。
パソコンでは、PDFのファイルをネットプリントを利用し、印刷するというケースが多いと思うのですが、
スマホの時と同様で簡単に印刷することができますよ。
必要なサイトを確認!
まずは、印刷の予約をするために必要なサイトを確認しましょう。
グーグルなどでネットプリントと検索していただくと、
「全国のセブン‐イレブンでいつでも簡単プリント ~ネットプリント~」
というページが出てくると思います。そこでネットプリントの予約をすることが可能です。
下のボタンから行くことができますよ。
会員の方はログインしていただけるとすぐに利用できます。また、ユーザー登録なしでもネットプリントは利用することができるので、面倒な方は、そちらを利用していただくと便利ですね。
全体の流れを確認しよう!
パソコンで利用するときも全体の流れは先ほどのスマホアプリと同様です。
まずは、ネットプリントのサイトで印刷したいPDFファイルを選択し、予約します。
予約番号が表示されます。その番号をセブンイレブンに行って、コピー機に入力し、お金を支払うと印刷することができますよ。
パソコンでネットプリントを利用する際の全体の流れはこんな感じですね。
1、ネットプリントのサイトを開く
↓
2、PDFファイルを選択し、予約する。
↓
3、予約番号が表示される
↓
4、セブンイレブンに行き、予約番号をコピー機に入力する
↓
5、お金を支払う
↓
6、印刷完了
PDFファイルを印刷する手順を解説
ここからは、パソコンを使って、ネットプリントでPDFファイルの印刷予約のやり方を解説していきたいと思います。
仕事の書類を印刷したいときなどに便利ですし、コンビニで印刷することができるので、かなり利用しやすいと思います。
まずは、先ほどのネットプリントのサイトを開いてください。
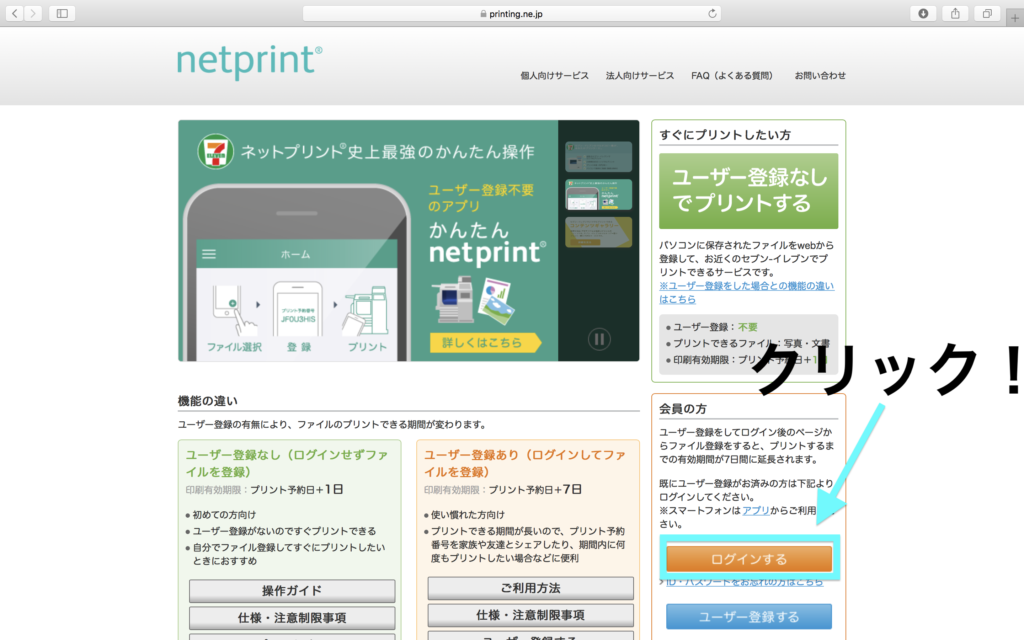
するとこのようなネットプリントの画面が表示されると思いますので、ユーザー登録している方は「ログインする」をクリックしてください。
登録していない方は、右上の「ユーザー登録内でプリントする」を選択してください。
↓
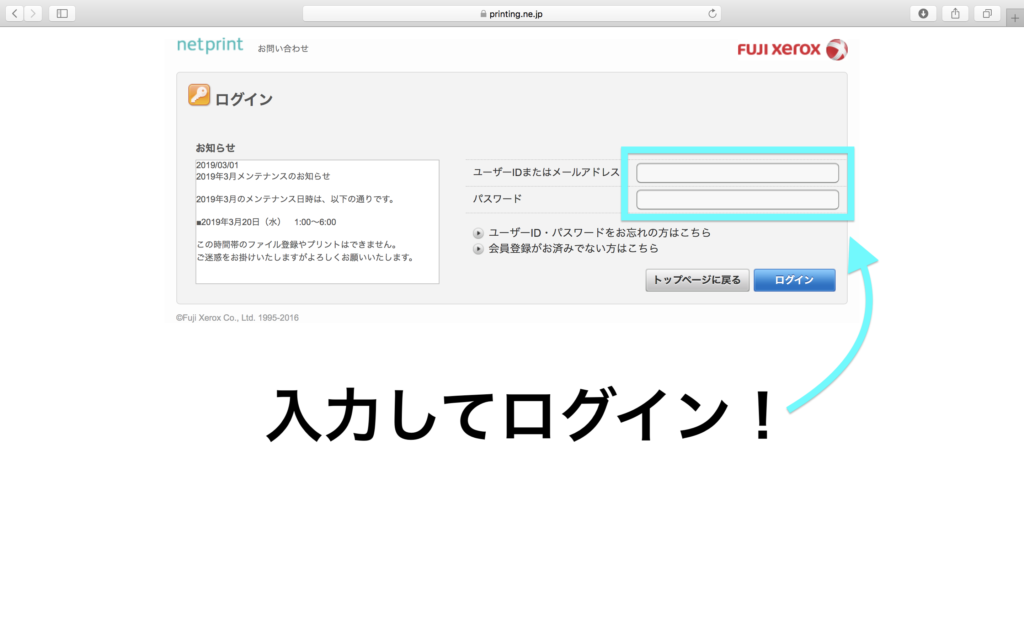
必要な情報を入力し、ログインします。
↓
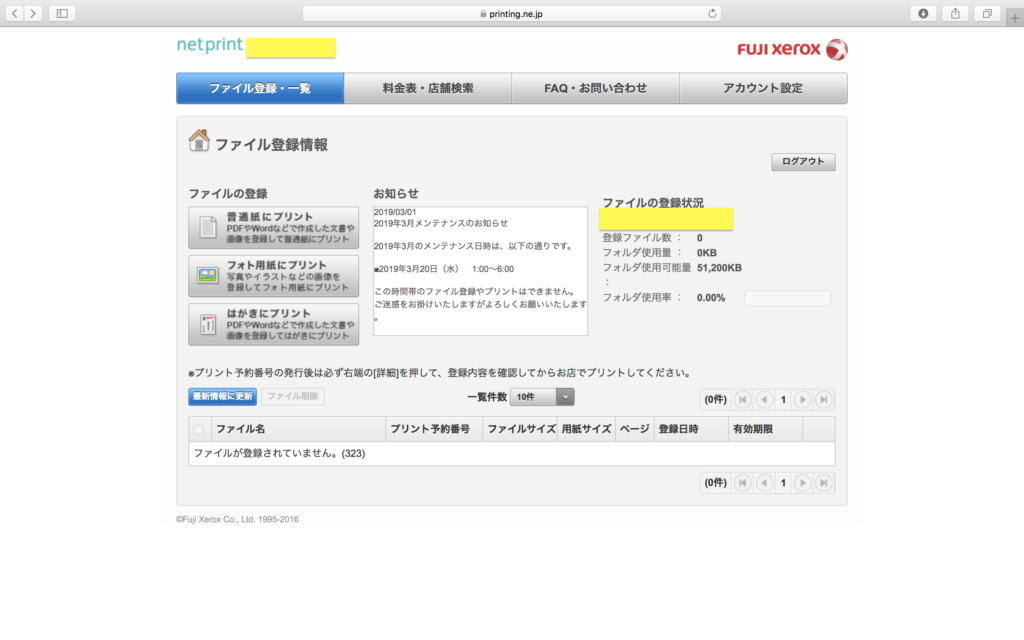
するとこのような画面が表示されます。ここからPDFファイルの印刷予約をしていくことが可能です。
↓
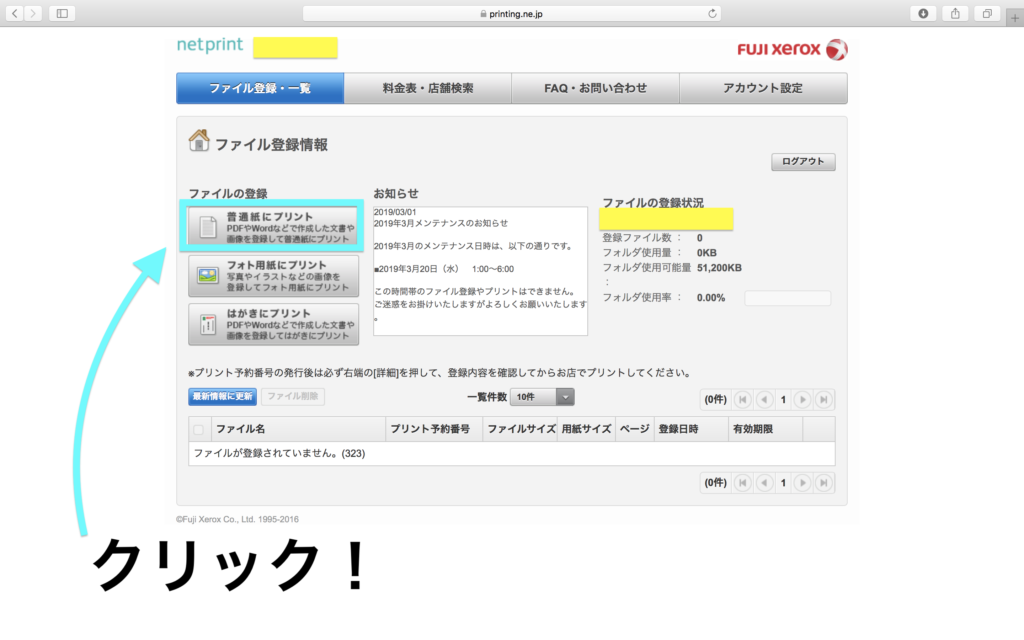
PDFファイルを印刷したい方は、「普通紙にプリント」をクリックしてください。
↓
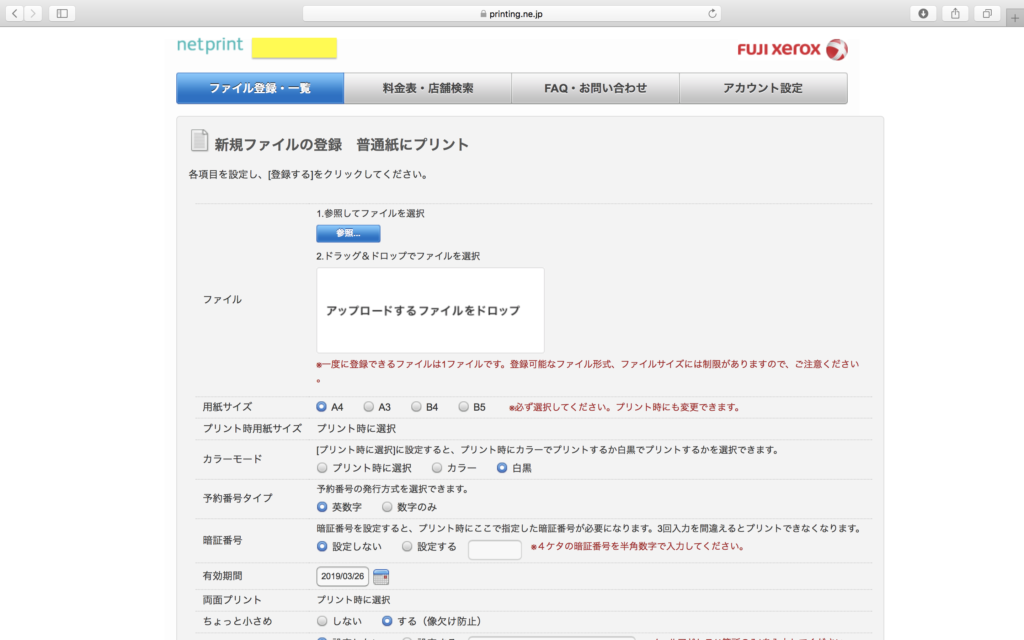
すると印刷の設定画面が表示されます。
↓
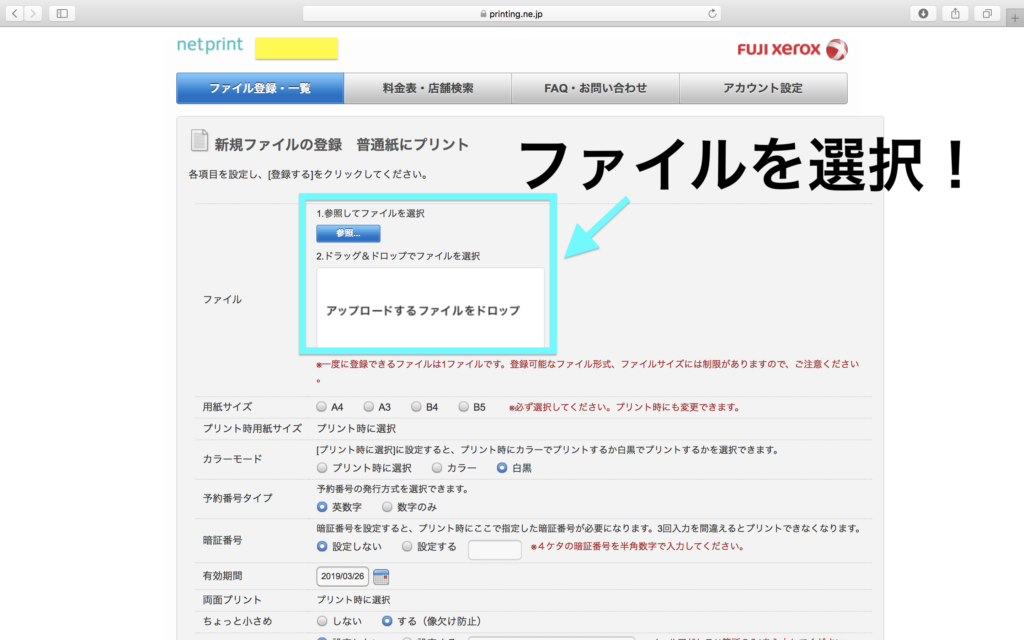
次にプリントしたいファイルを選択していきます。参照してファイルを選択することもできますし、
直接ドラッグ&ドロップでファイルを指定することもできますので、設定してください。
↓
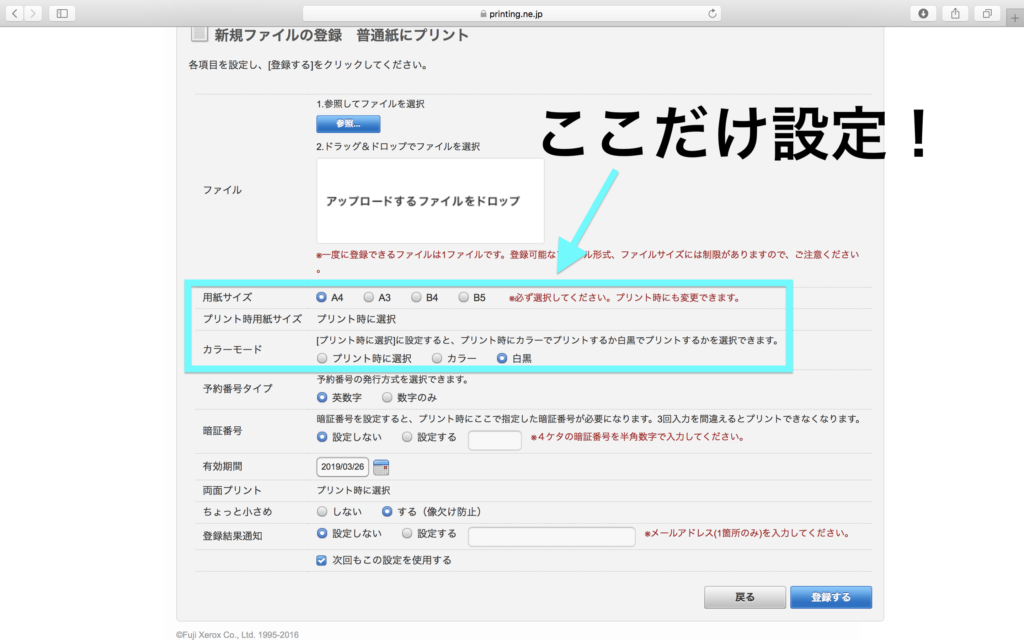
次に、用紙のサイズとカラー設定をしていきます。ここは自分の印刷したい内容に合わせて、設定していきましょう。
テキストだけのファイルなどならカラー設定は白黒で良いと思いますし、基本的に書類を印刷したいならサイズはA4で良いと思います。
設定できたら、右下にある「登録する」を選択しましょう。
↓
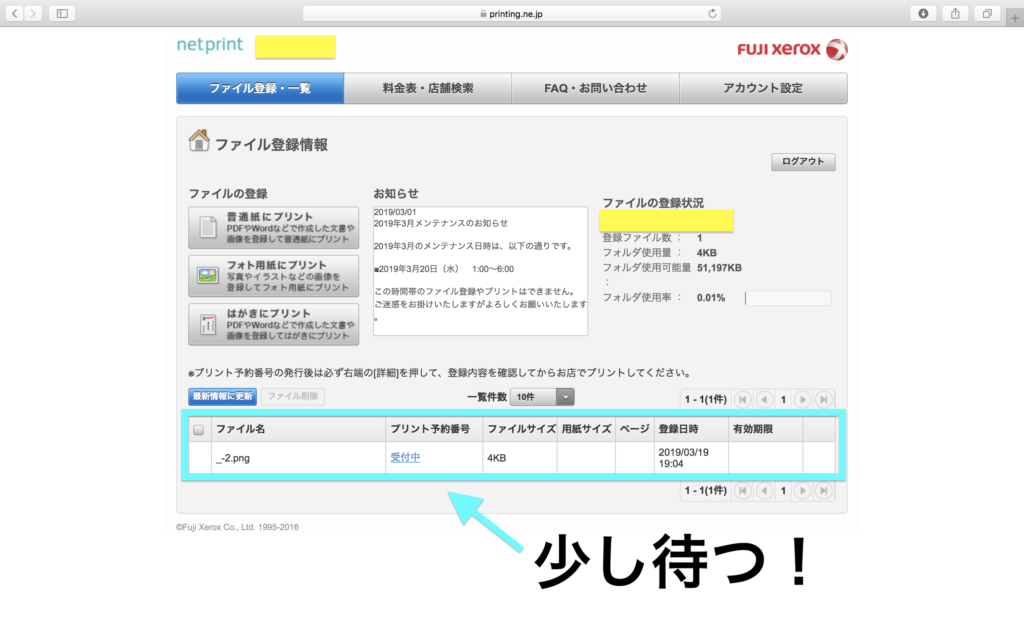
すると先ほどの画面に予約が表示されて切り替わります。
登録してから数秒はプリントの予約番号が表示されないので、少し待ちましょう。また、エラーと表示された場合は、
ファイルの形式がpdfになっているか確認してみてください。
↓
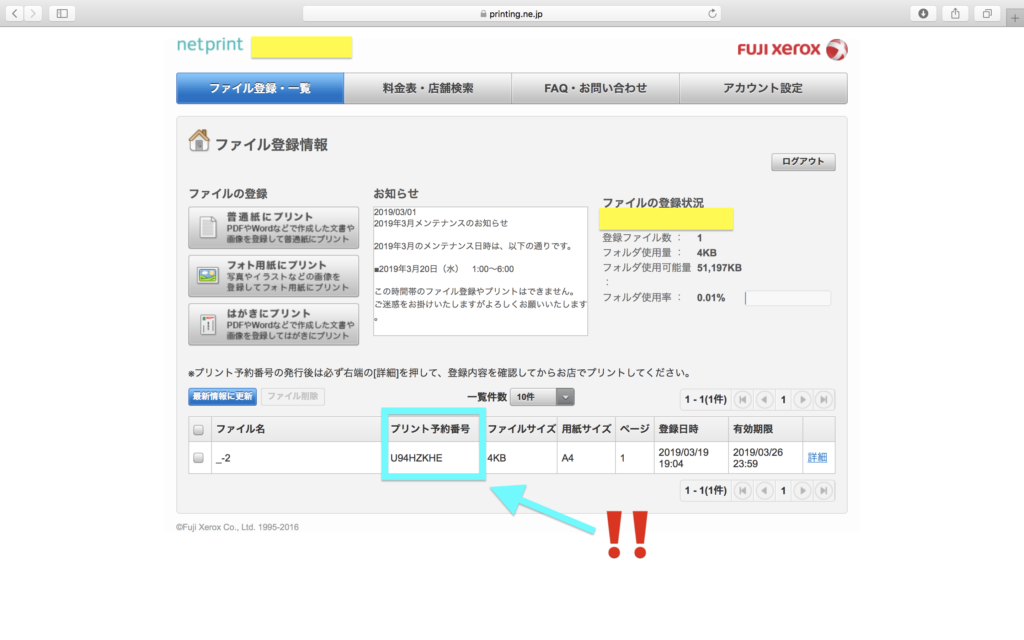
すると、このようにプリント予約番号が表示されます。
↓
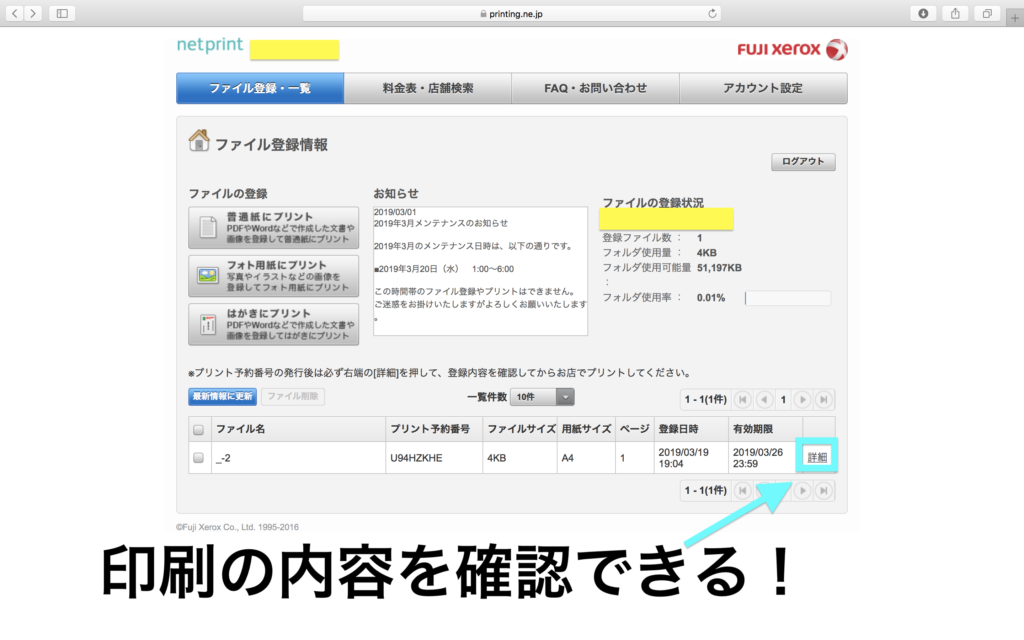
ちなみに印刷の内容を確認したいときは予約番号の右にある「詳細」をクリックしましょう。
↓
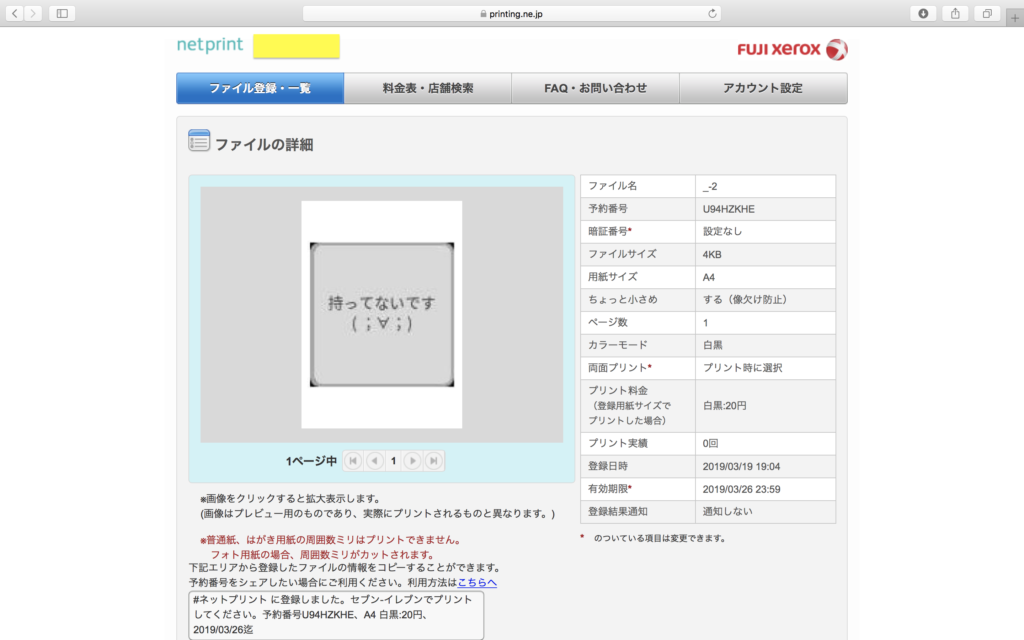
するとこのように印刷内容の確認ができ、カラー設定や料金なども分かります。
↓
以上でパソコンを使ってネットプリントを利用する方法は完了です。
お疲れ様でした。あとは、セブンイレブンに行って、予約番号を使って印刷するだけです。
セブンイレブンのネットプリントでできること
セブンイレブンのネットプリントでは、様々なことができ、先ほど紹介した写真を印刷することだけに限らず、
テキストをA4の用紙にプリントしたり、Webページを印刷できたり、写真をそのまま写真として印刷することができたり、
ハガキにプリントすることも可能です。
また、パソコンを使えば、PDFファイルの印刷にも使うことができるので、自宅にプリンター等がない人には嬉しい機能だと思います。
・写真を印刷
・Webページを印刷
・テキストを用紙にプリント
・写真としてプリント
・ハガキにプリント
・PDFファイルを印刷
セブンイレブンのネットプリントのやり方まとめ
ということで、セブンイレブンのネットプリントのやり方を詳しく解説させていただきましたが、
いかがでしたでしょうか?こんなにも便利な機能がコンビニにあるなんて始めての方は衝撃を受けたと思いますが、
ネットプリントは仕事やバイトなどで登録に必要な書類をプリントする際などによく使うと思います。
また、ハガキの印刷などにも使えるので、正月などは便利ですね。
個人的にかなり利用していて、いいなと感じているサービスなので詳しく紹介させていただきました。
家庭にプリンターがない人は是非、使い倒してみてくださいね。
おすすめ記事↓
iCloudストレージの空き容量問題を解決します。

大学生の方は絶対に登録しておいたほうがいいですよ。

楽天カードを発行する際にはこの記事が分かりやすいですよ!