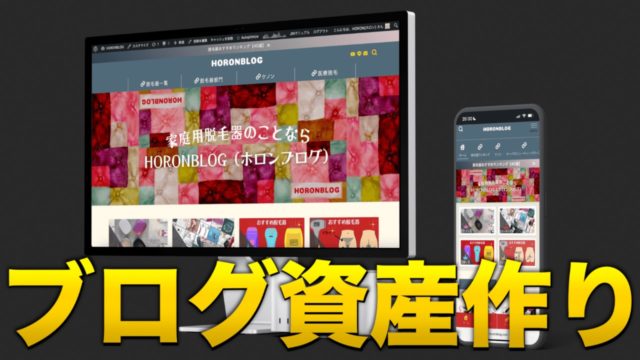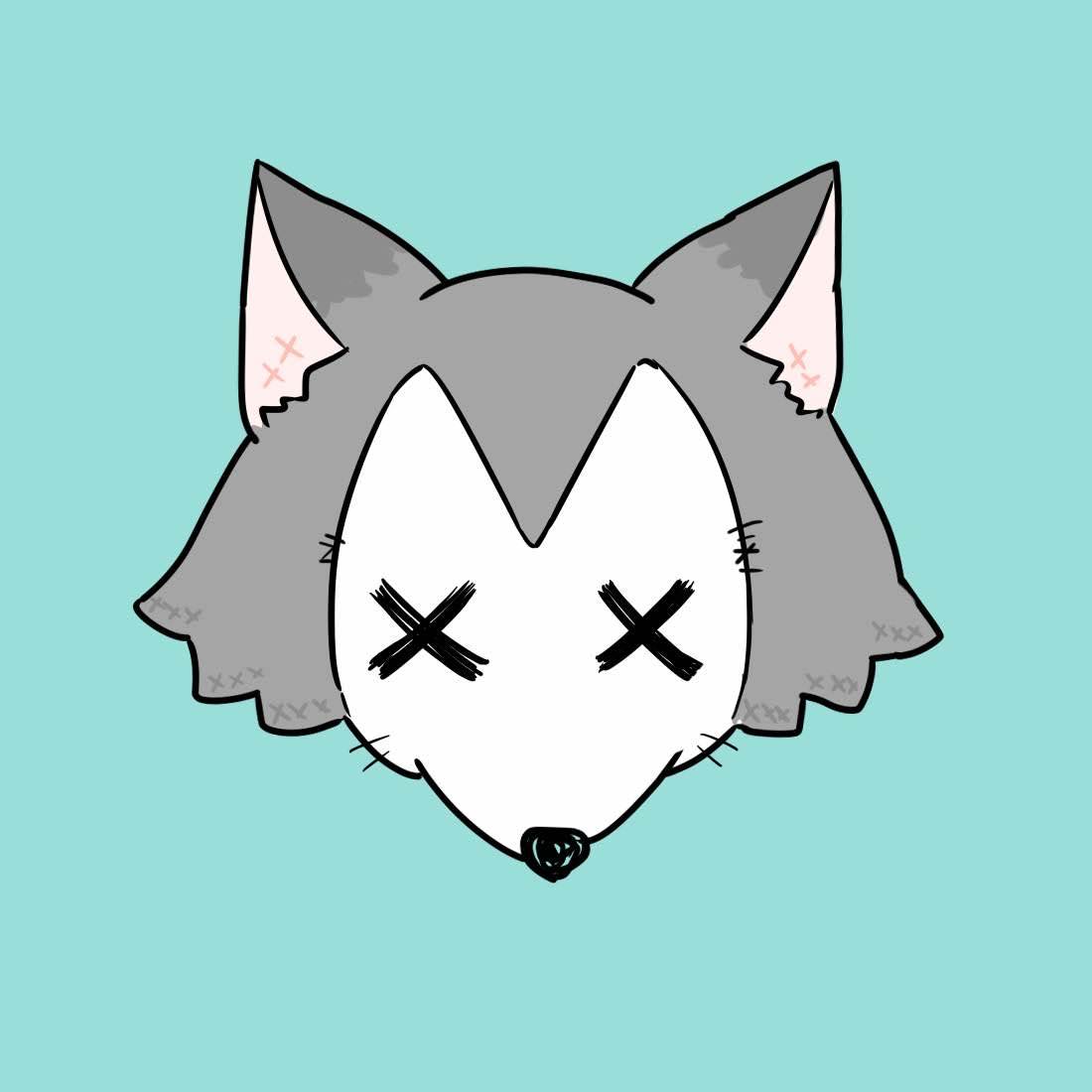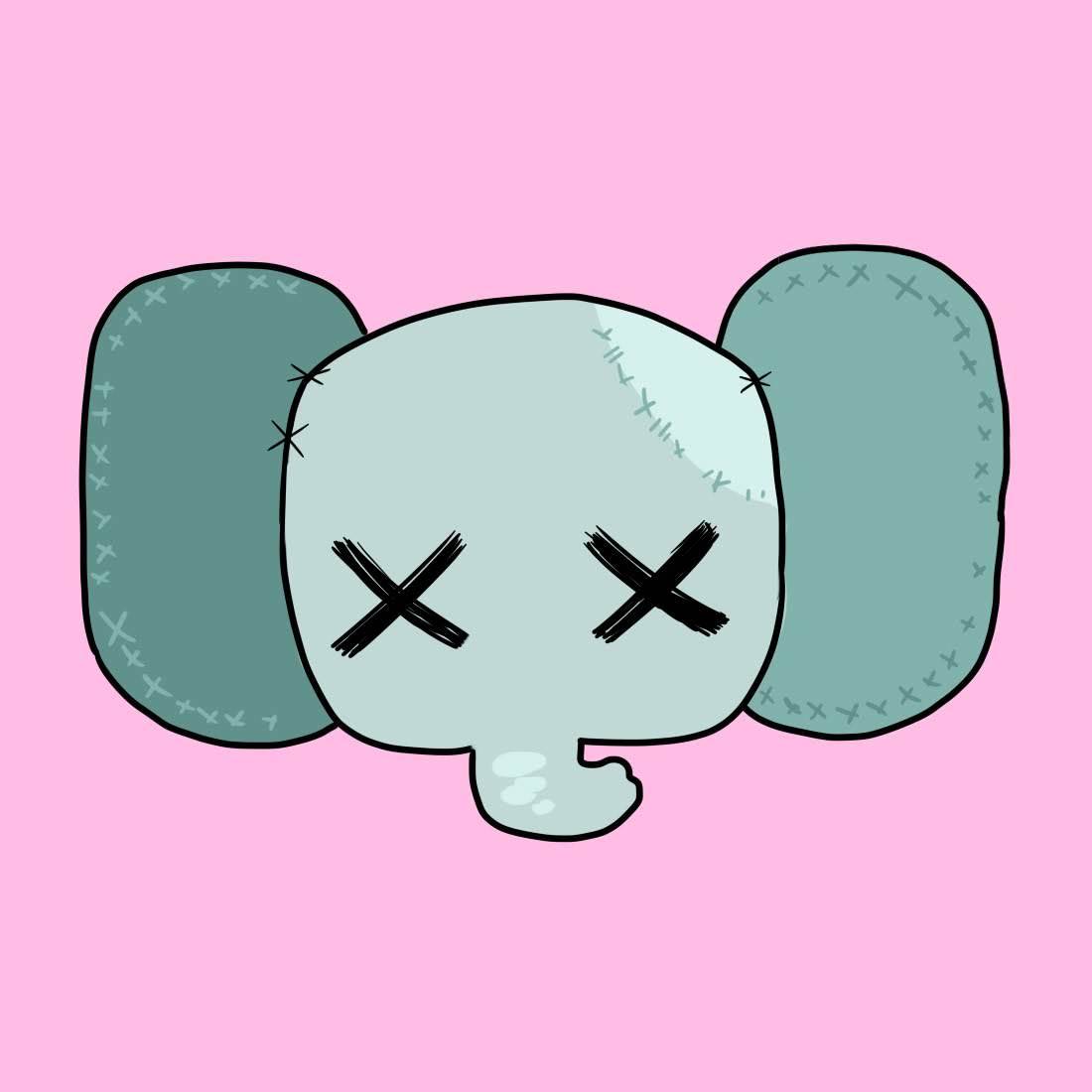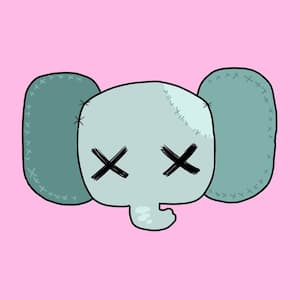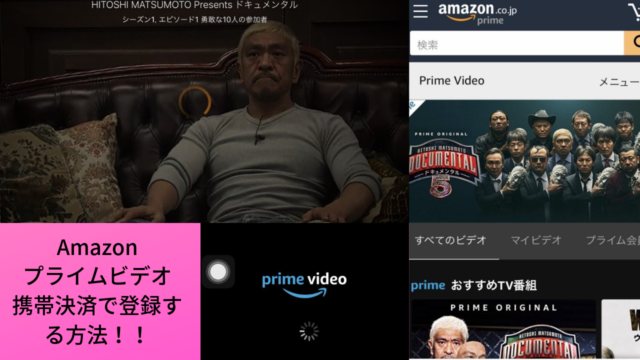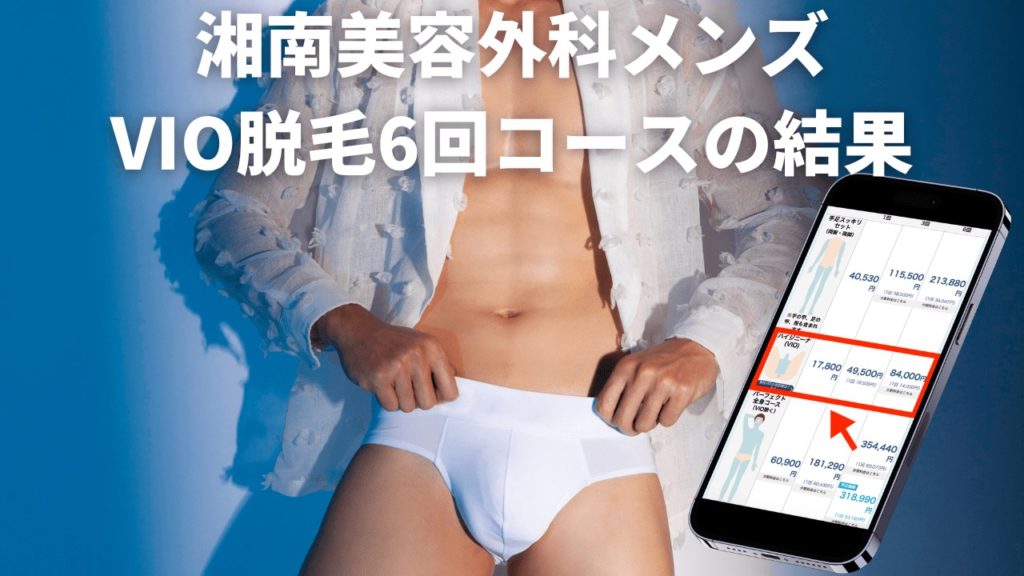この記事では、iPhoneのコントロールセンターを使う方法とカスタマイズする方法についてまとめています。
コントロールセンターと言われても、スマホに詳しい方以外は「何それ?」ってなると思いますが、
コントロールセンターを使うことで、かなりスマホの使い勝手が良くなるのでぜひこの機会に使ってみてください。
この記事では、実際にコントロールセンターを使い始める方法やカスタマイズする方法などを画像を用いながら分かりやすく解説しています。
スマホ画面に表示できる便利な機能
コントロールセンターはスマホの画面に表示することができる便利な機能「AssistiveTouch」の中で使うことができるんですけど、
コントロールセンターを使うことで、フラッシュライトをつけることができたり、低電力モードにできたり、スマホの画面収録ができたり、
ボイスメモを残せたり、QRコードをスキャンできたりと便利な機能が豊富に追加できます。
そんなコントロールセンターを使っていないのは、スマホを存分に使いこなせていないことになるので、ぜひ使ってみてください。
それでは使い方・カスタマイズ方法を紹介していきます。
コントロールセンターをスマホ画面に反映させる方法
まずは、スマホ(iPhone)のホーム画面にある「設定」を開いてください。
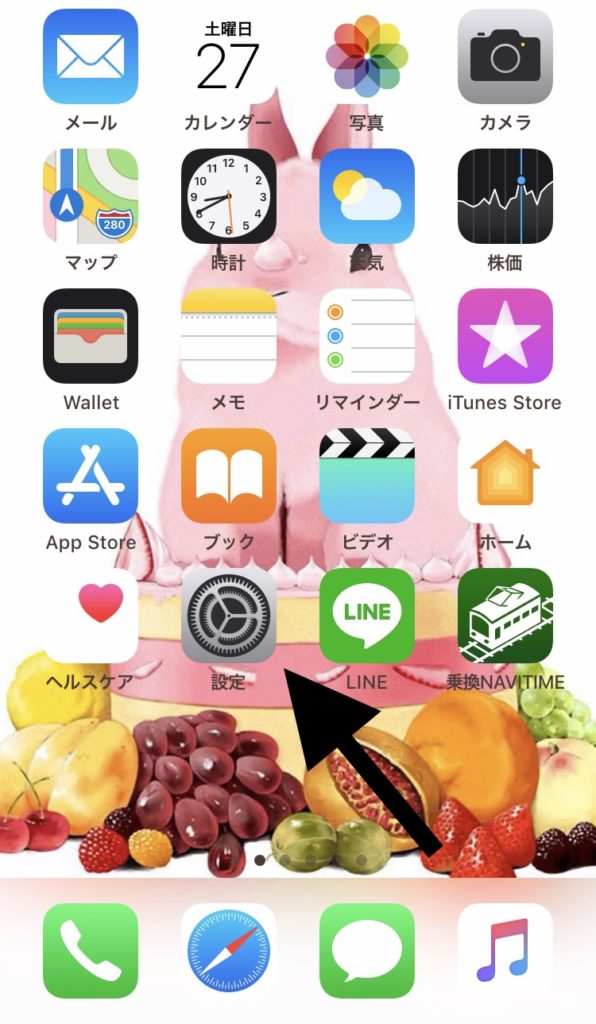
ホーム画面の1ページ目にあります。
↓
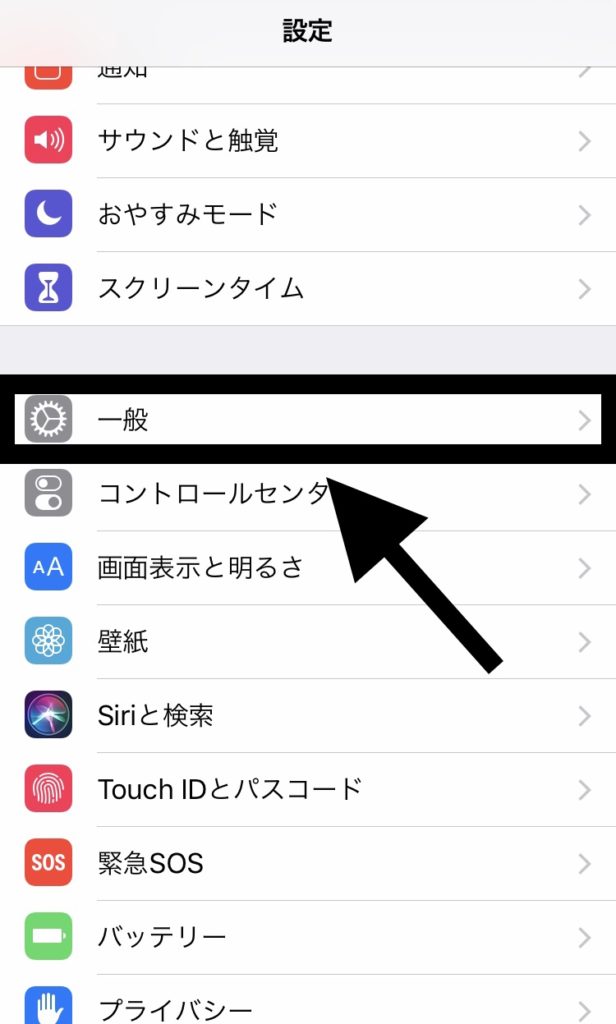
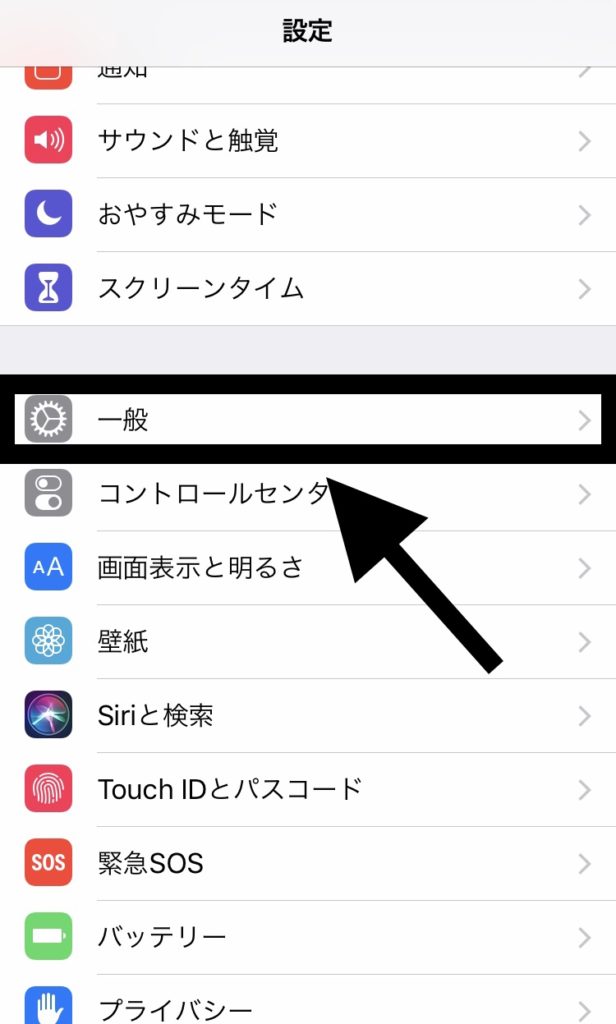
次に「一般」を開いてください。
↓
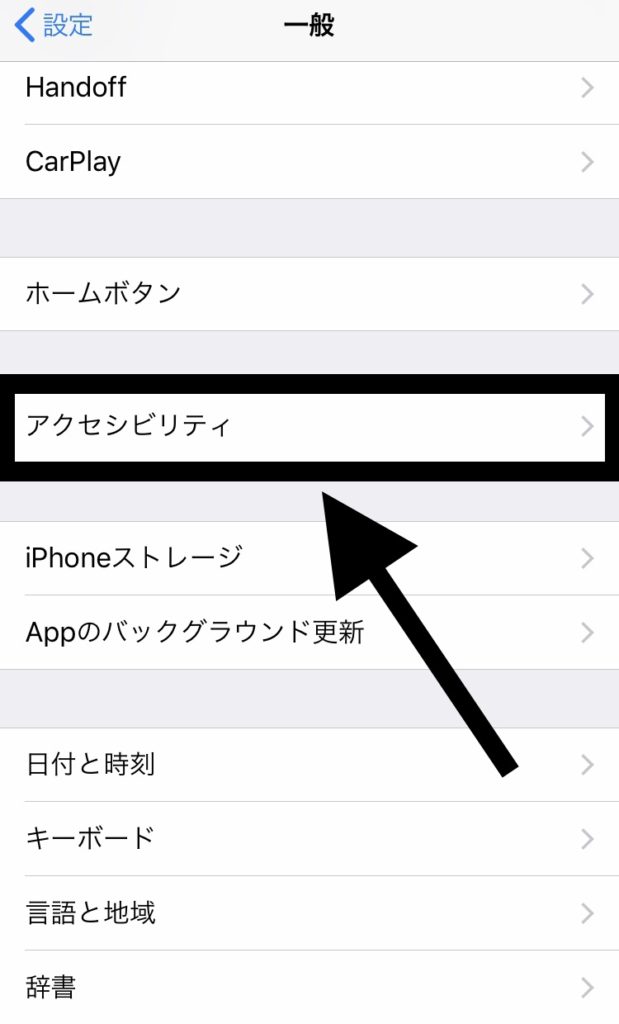
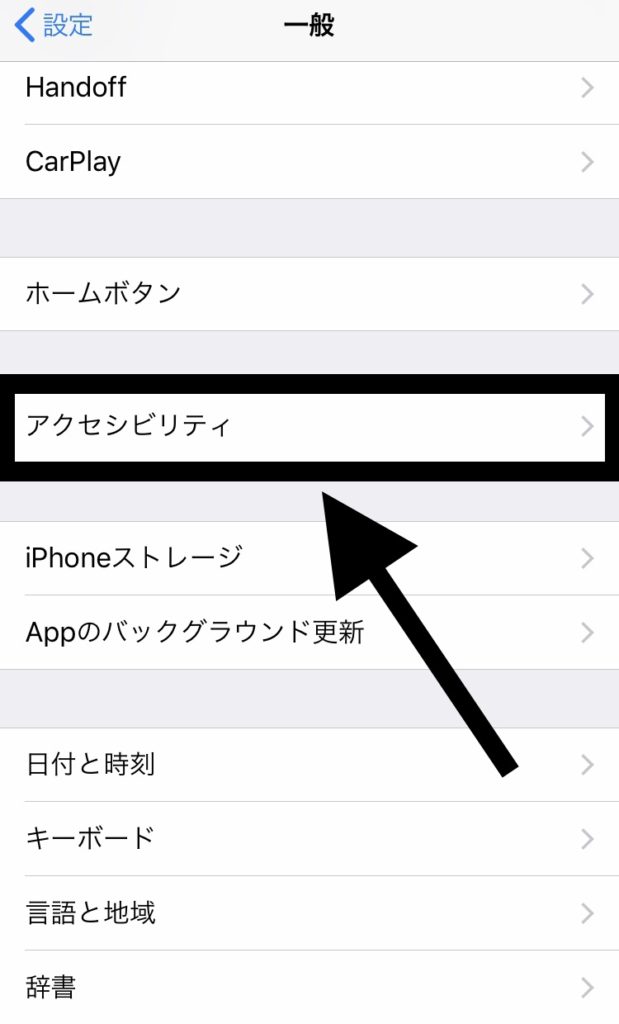
次に「アクセシビリティ」を開きます。
↓
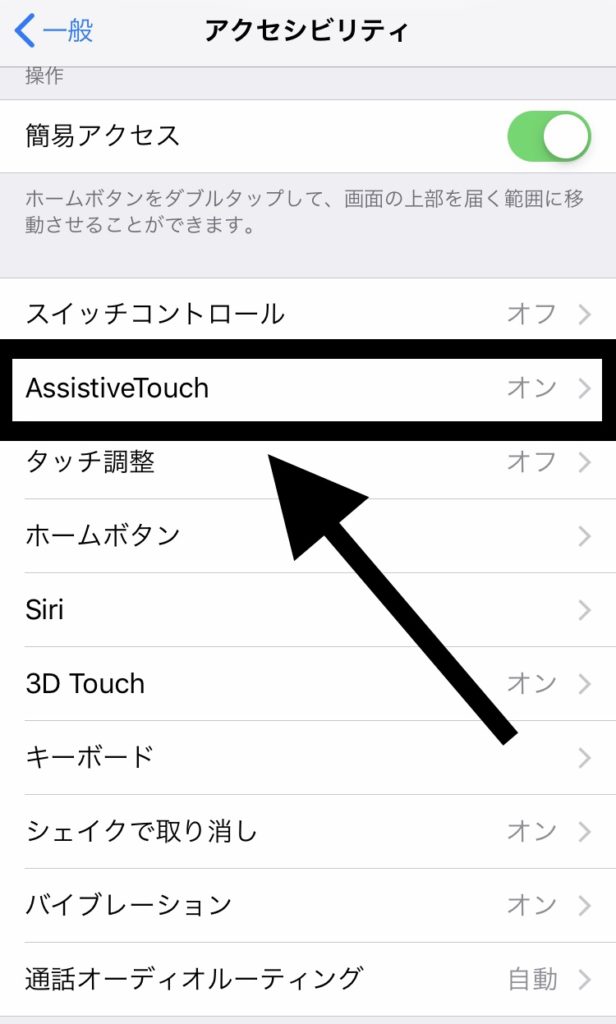
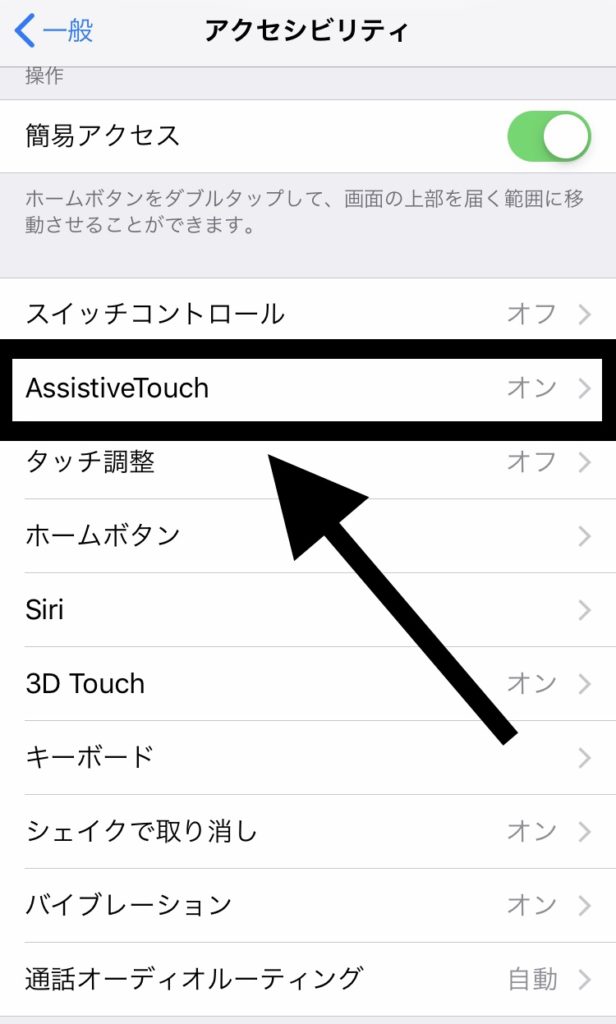
それから次に「AssistiveTouch」を開いてください。
↓
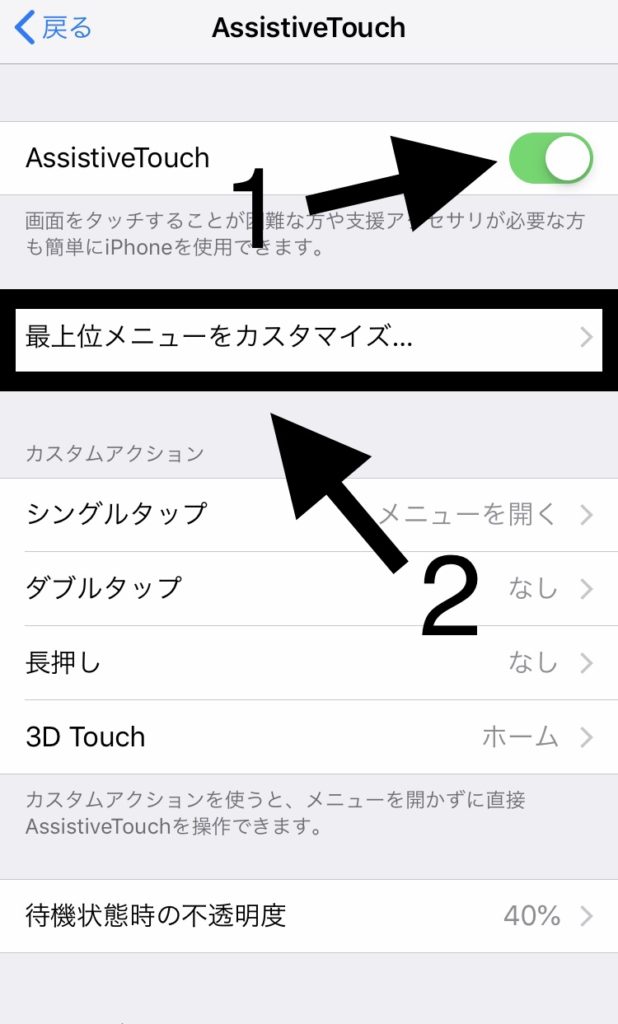
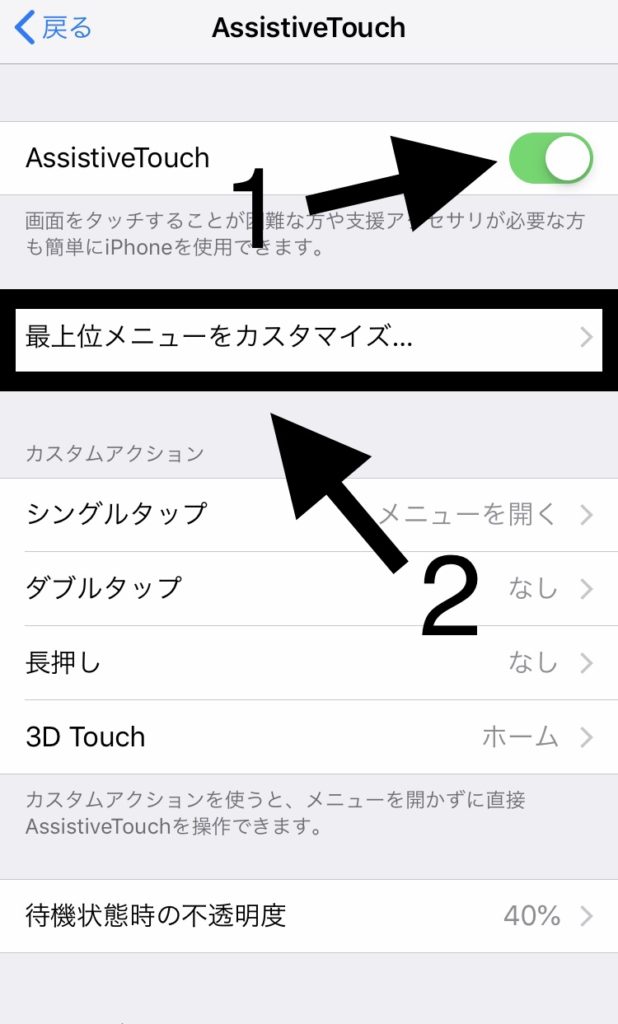
僕のスマホではすでにAssistiveTouchが反映されていますが、まだ反映されていないか方は、ONに切り替えましょう。
右上の部分が緑色になっていればオッケーです。
それができたら、「最上位メニューをカスタマイズ」という部分をタップしてください。
↓
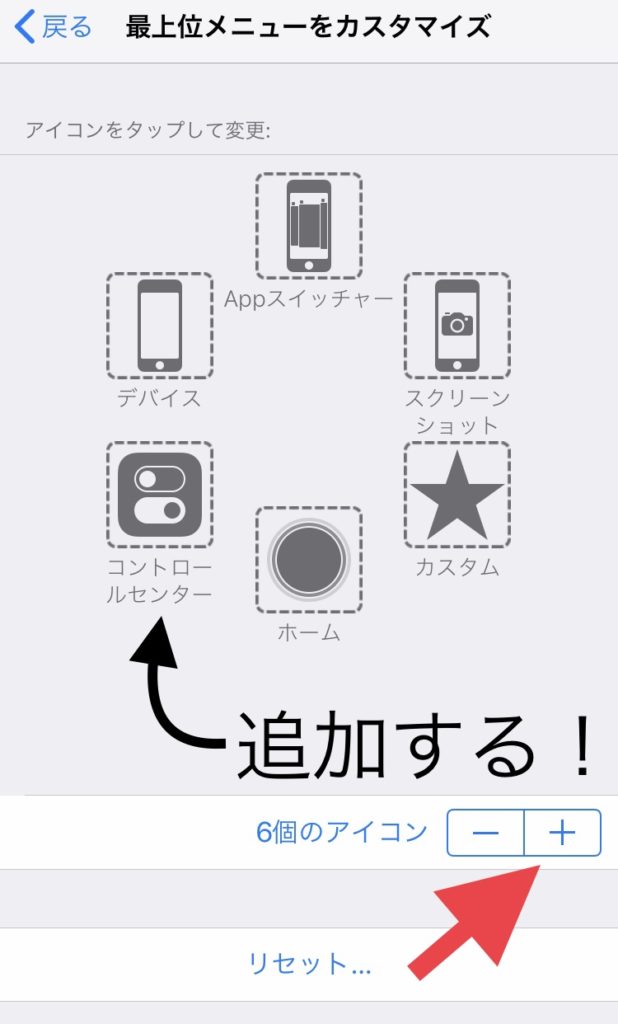
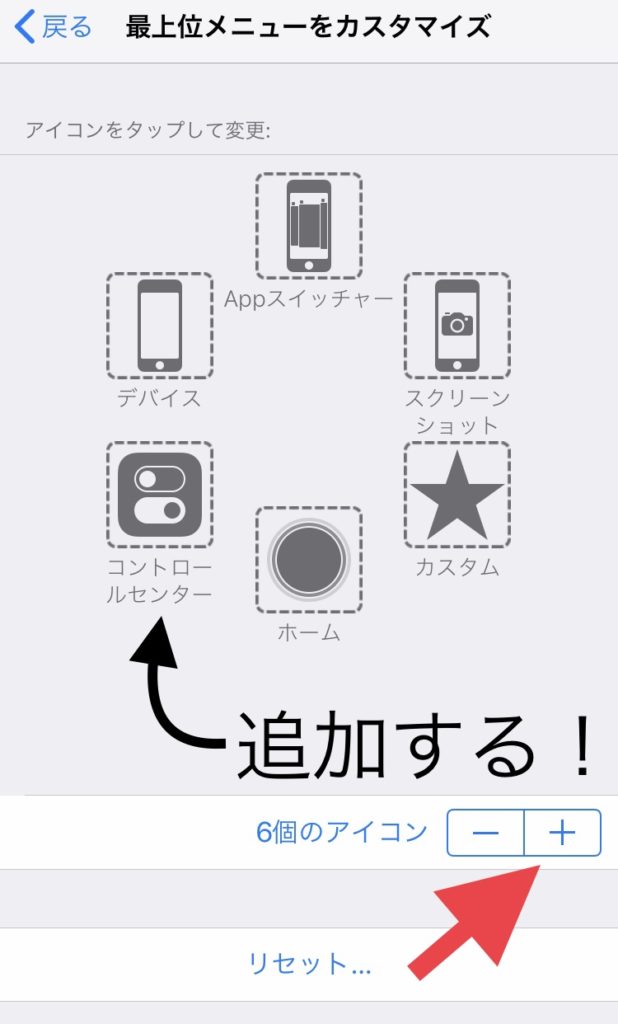
するとAssistiveTouchをタップしたとき、最初に表示されるメニューが表示されますので、コントロールセンターを追加してみてください。
コントロールセンターがまだ追加されていない方は右下にある『+』マークから追加できますよ。
↓
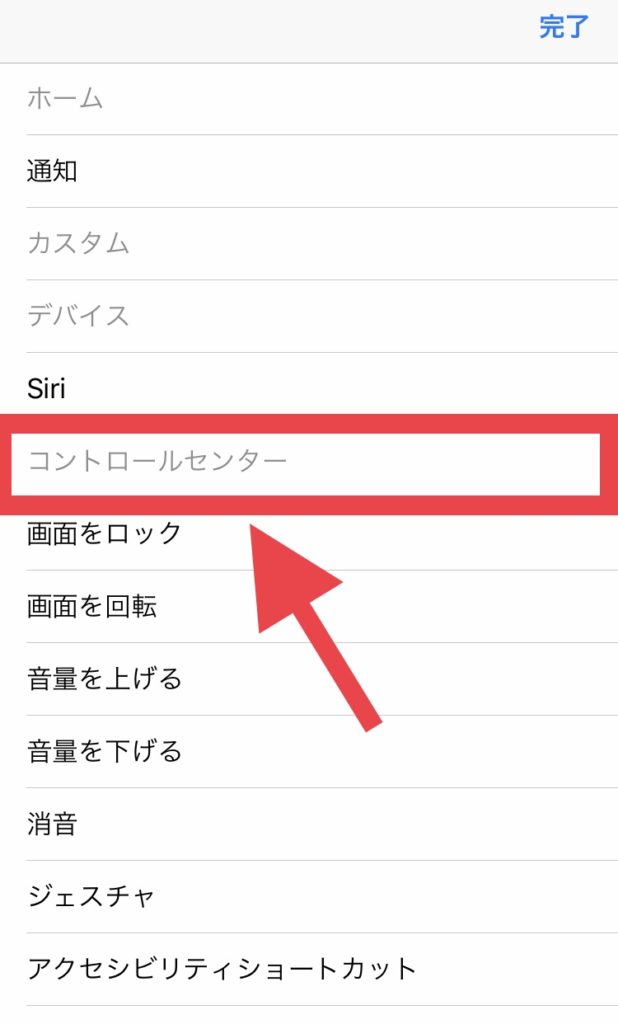
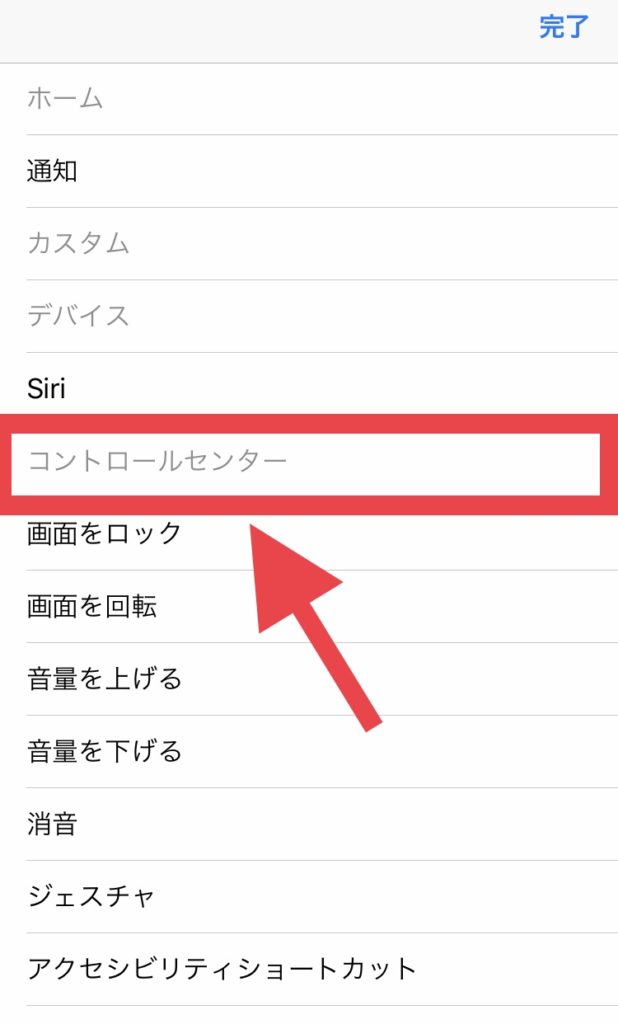
『+』マークをタップすると上の方にコントロールセンターがありますので、そこをタップしてみてください。
するとAssistiveTouchにコントロールセンターのメニューが追加されます。
↓
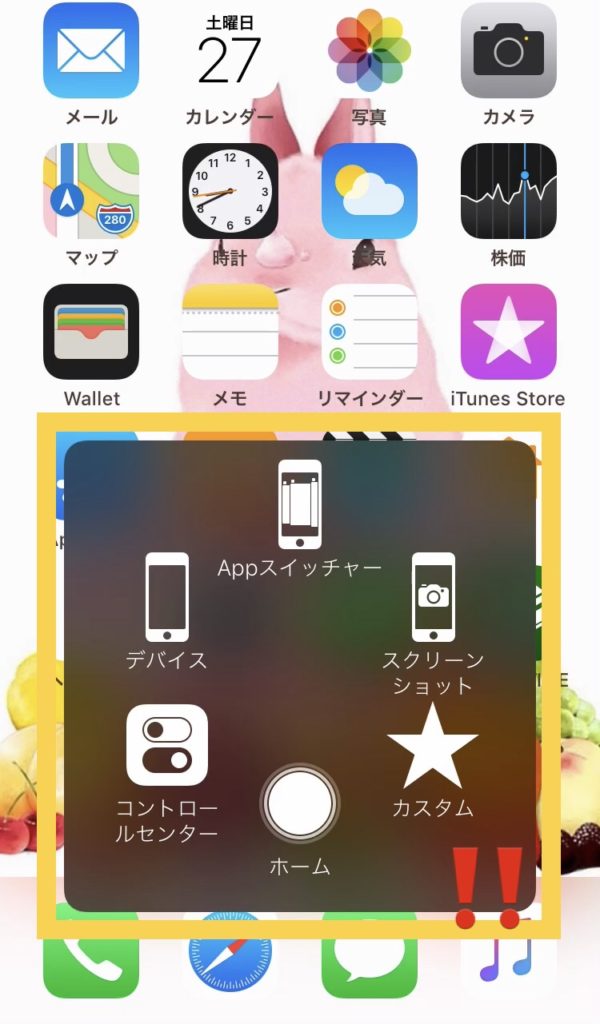
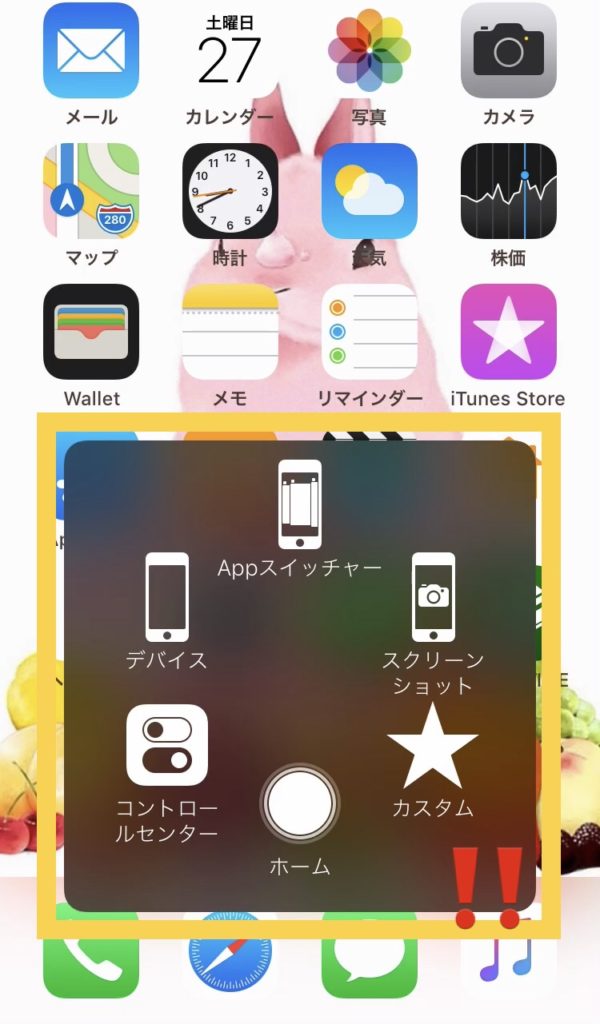
するとこのような感じで表示することができると思います。
コントロールセンターをカスタマイズする方法
次にコントロールセンターをカスタマイズしていく方法を解説していきたいと思います。
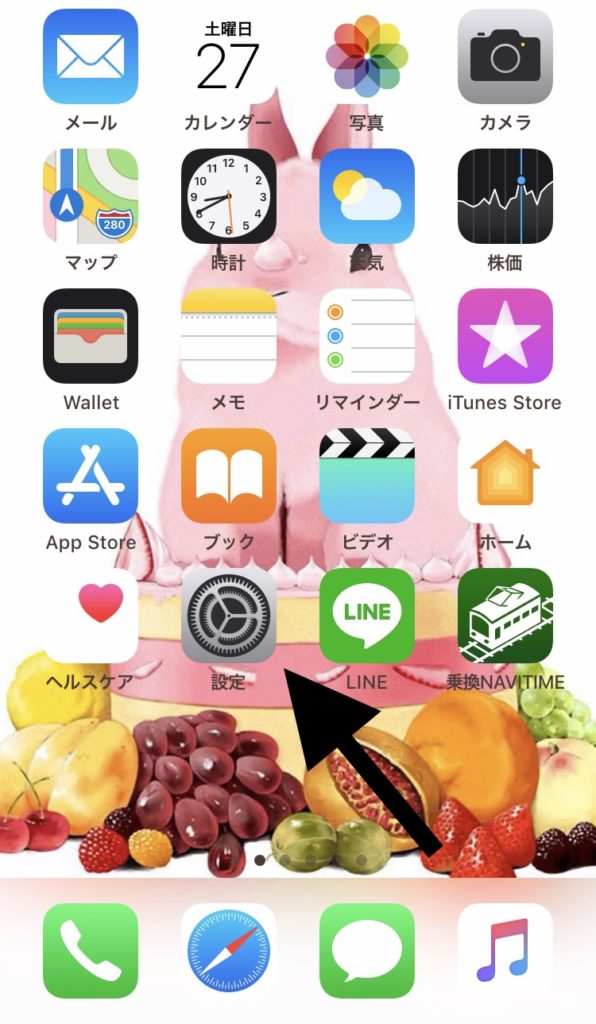
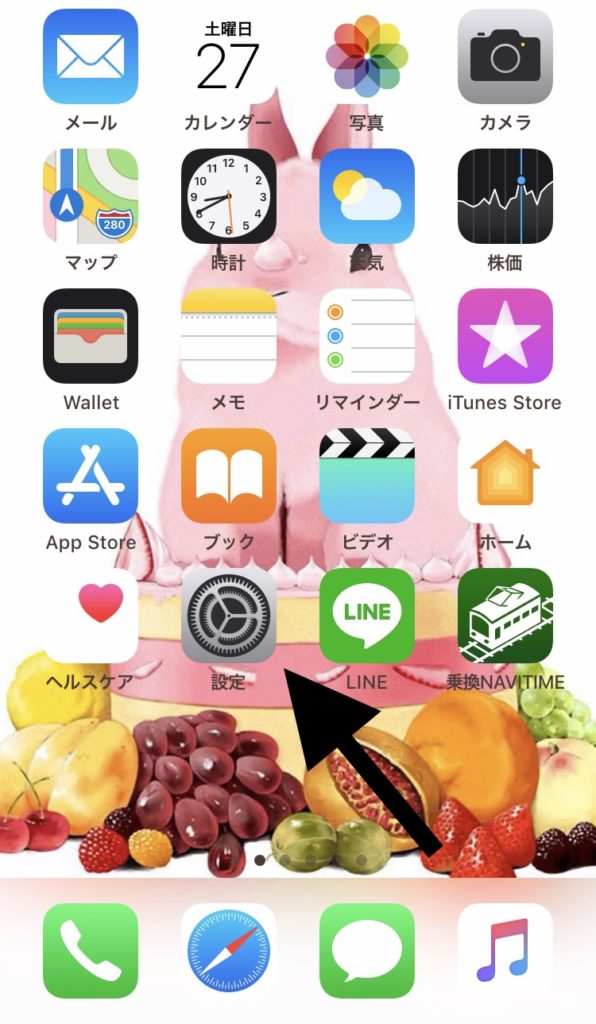
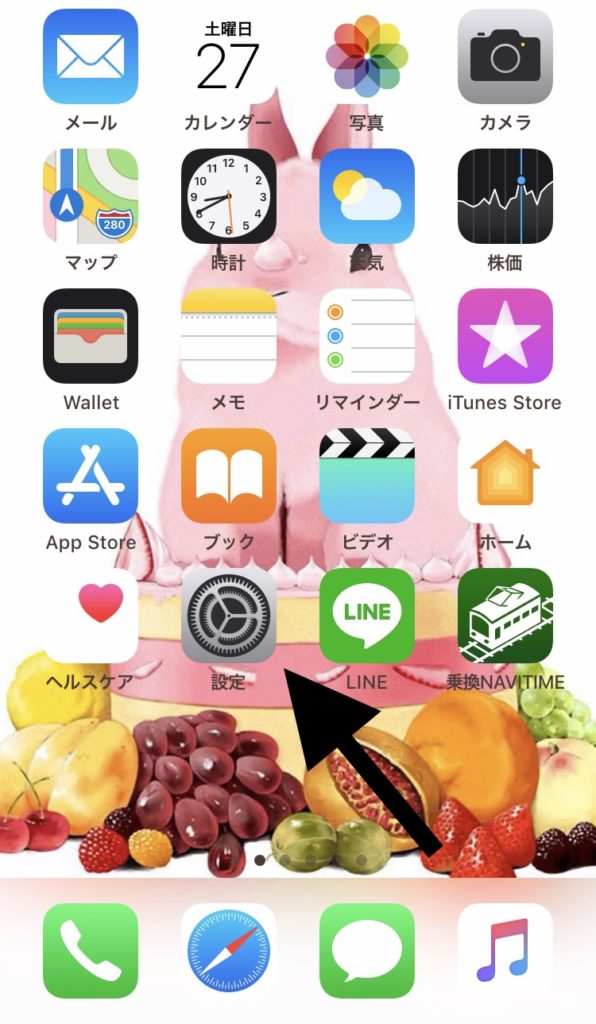
まずは先ほどと同じように、ホーム画面にある「設定」を開いてください。
↓
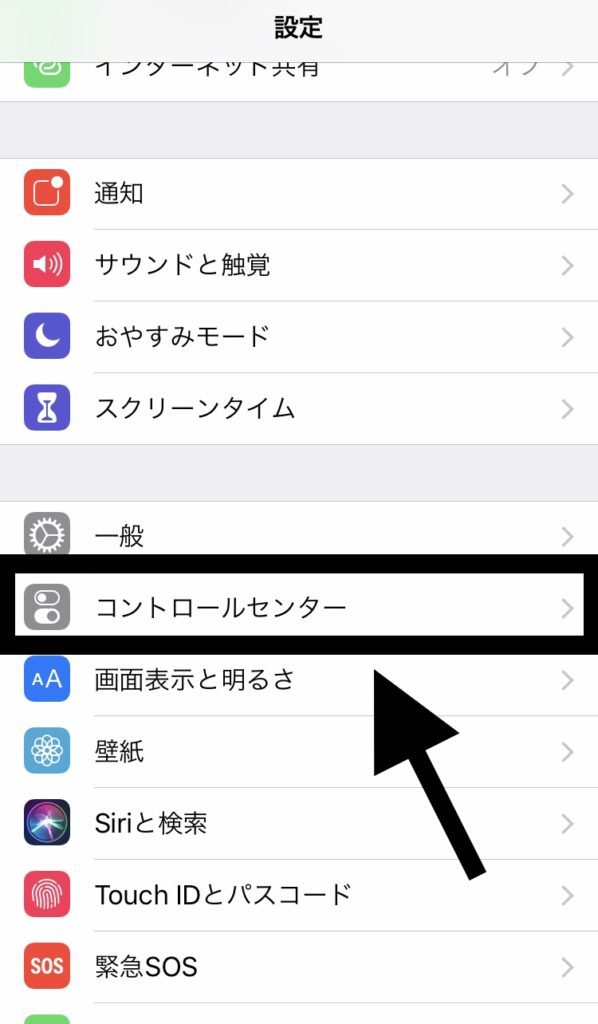
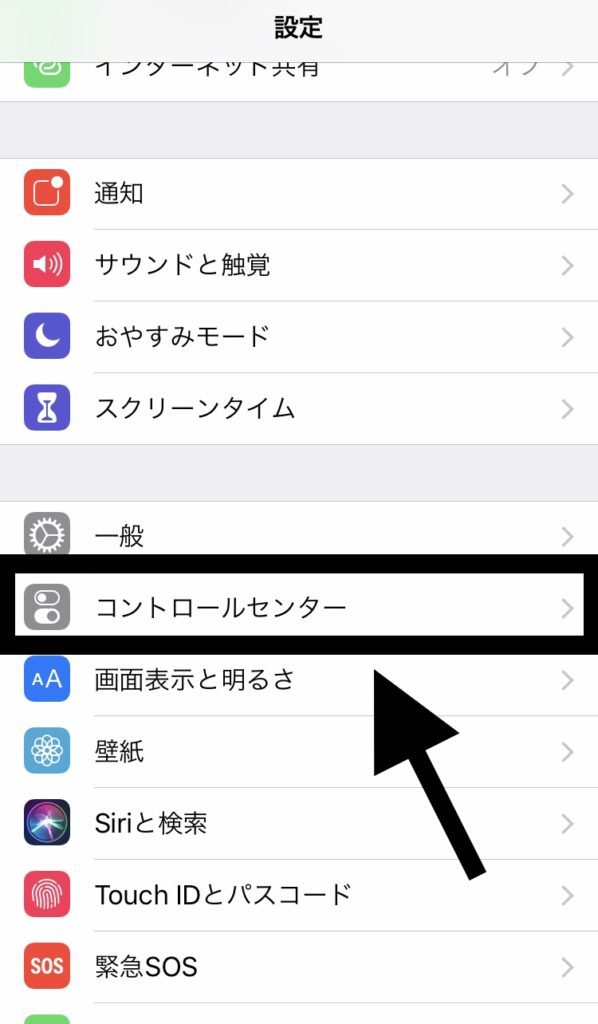
次に「コントロールセンター」を開きます。
↓
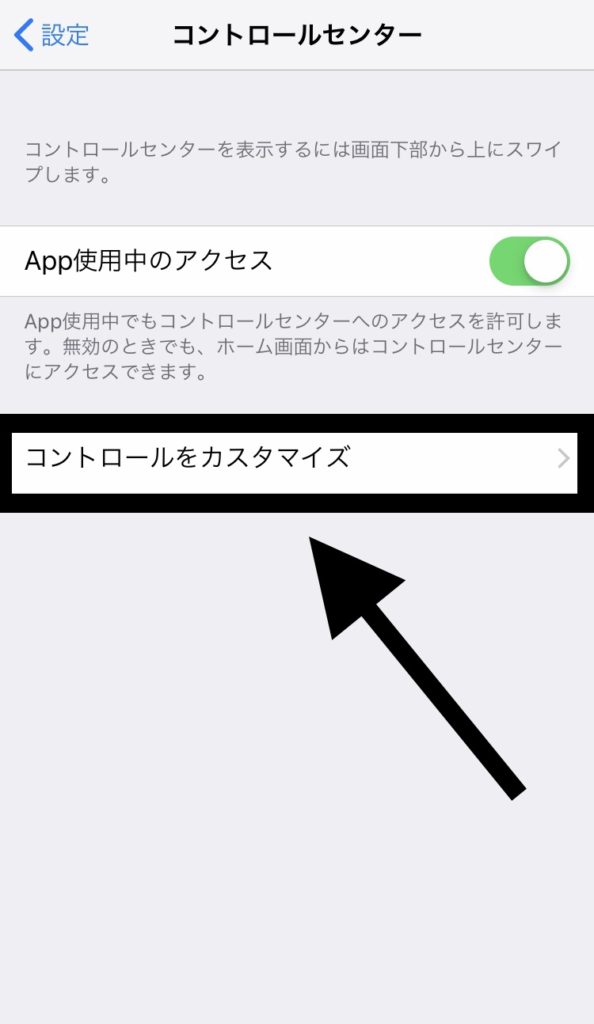
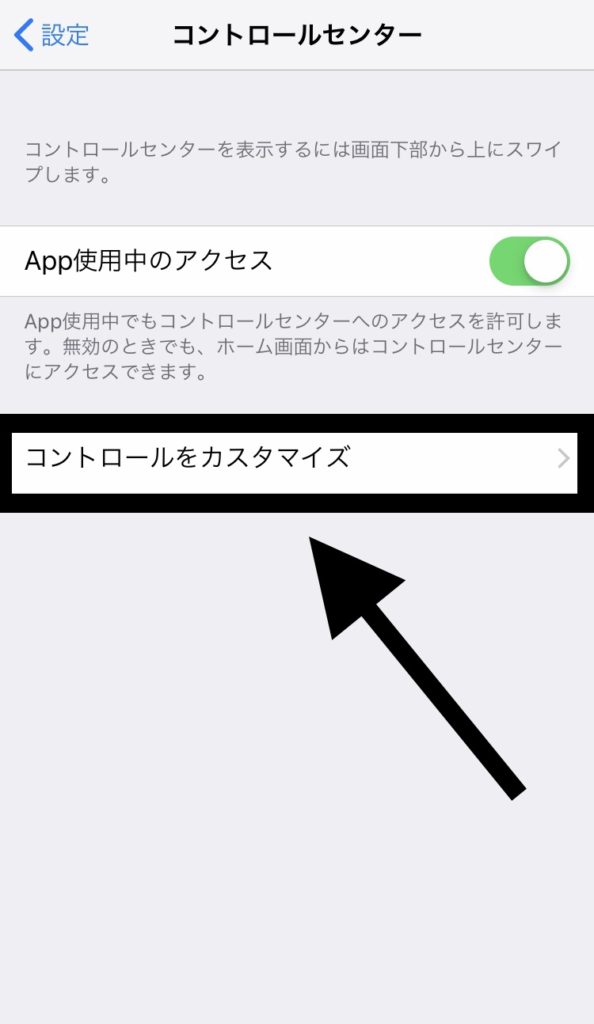
続いて「コントロールセンターをカスタマイズ」をタップします。
↓
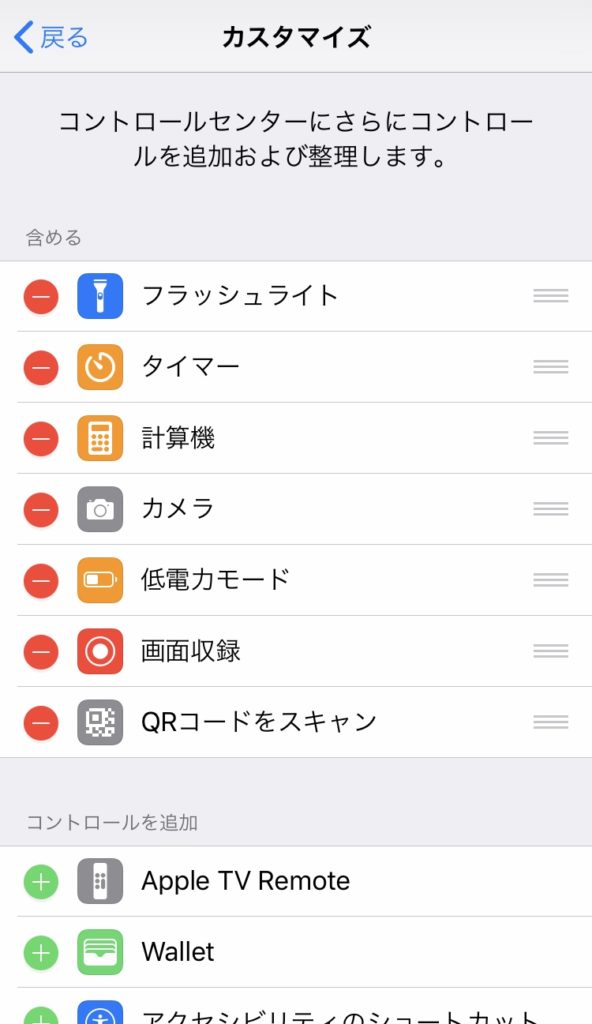
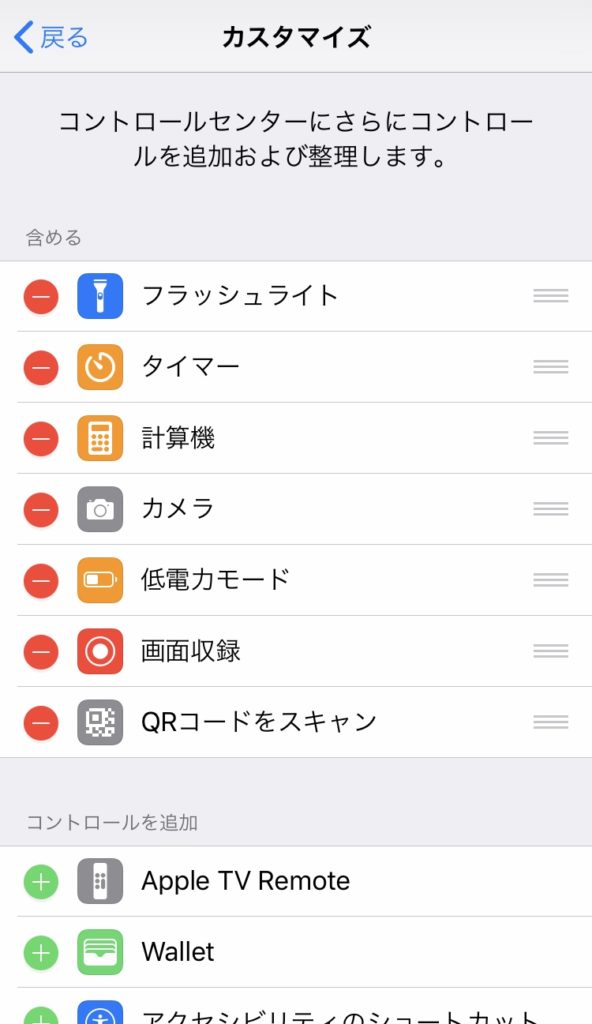
するとこのようなメニューがずらりと表示されると思います。
↓
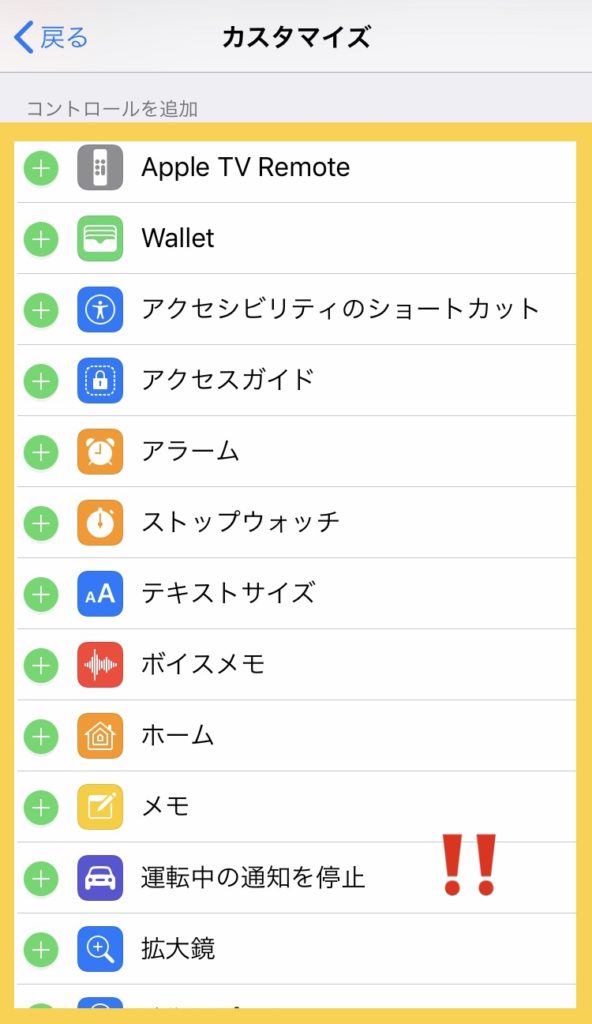
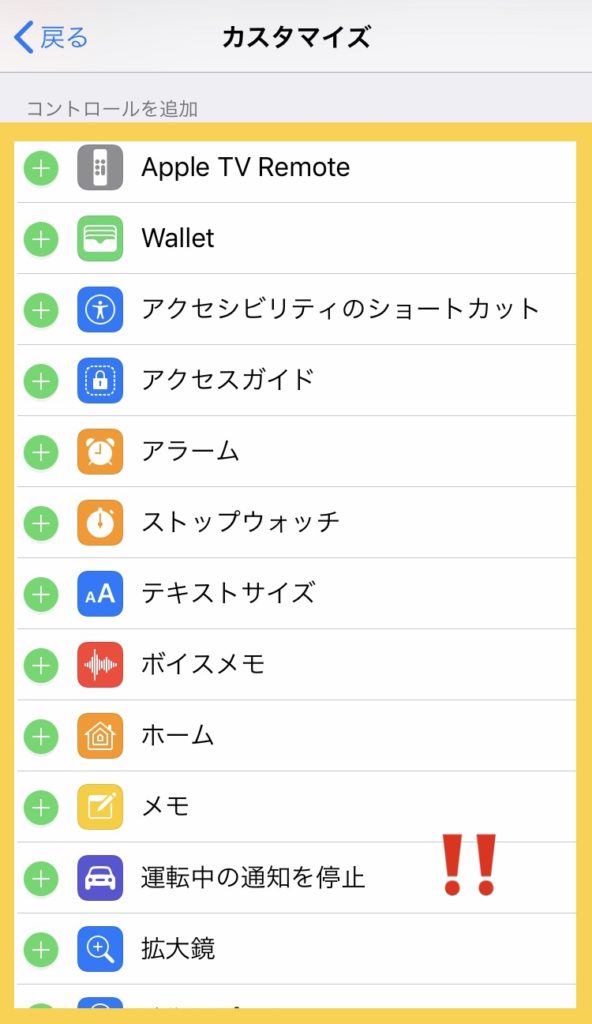
下側に『+』マークのついたメニューがたくさんありますが、これらが自分のスマホに反映することができるメニューです。
↓
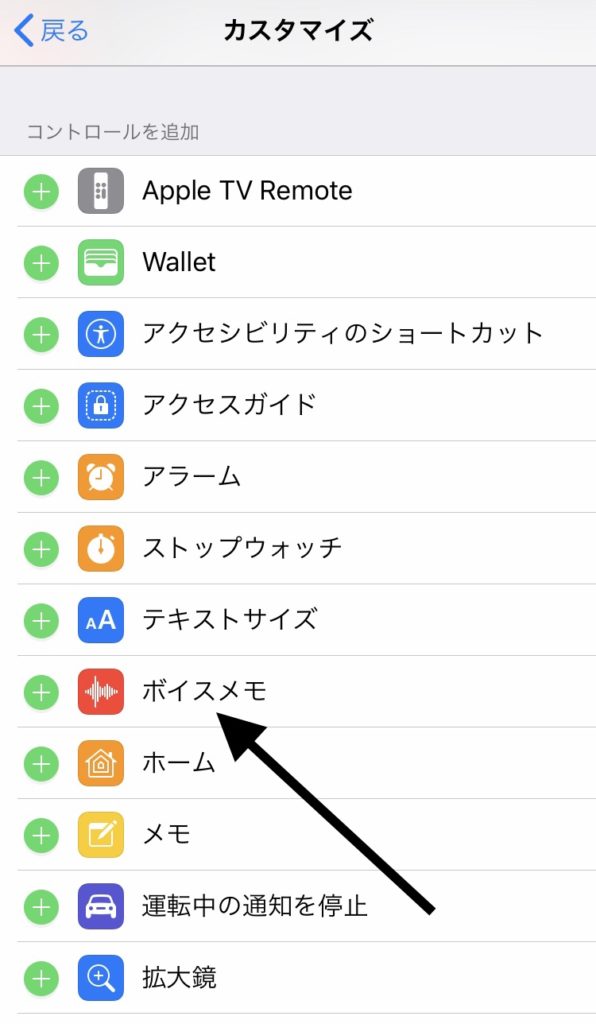
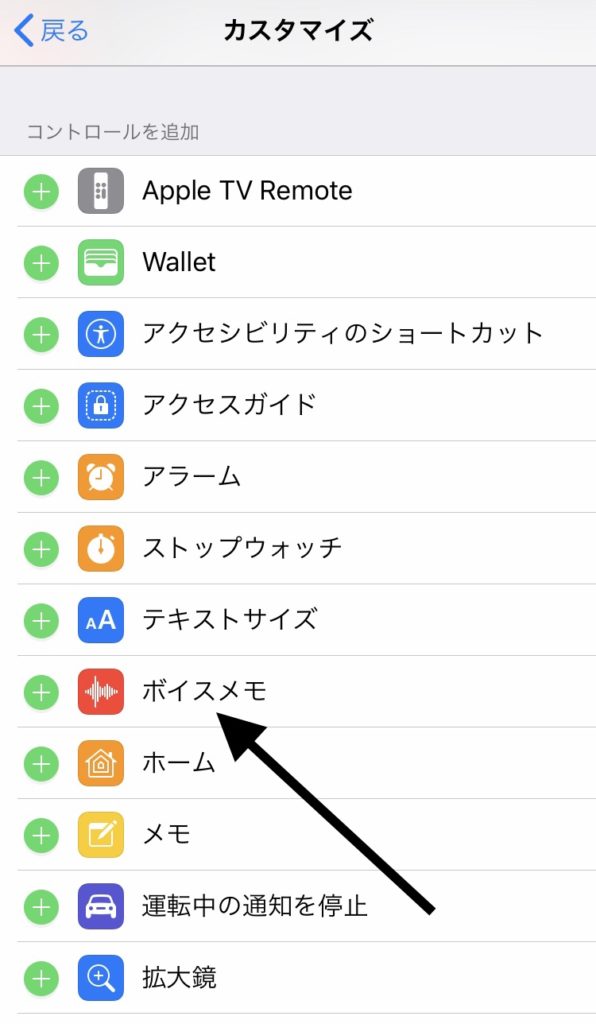
それでは。追加したいメニューの『+』マークをタップしてみてください。
僕は『ボイスメモ』を追加してみたいと思います。
↓
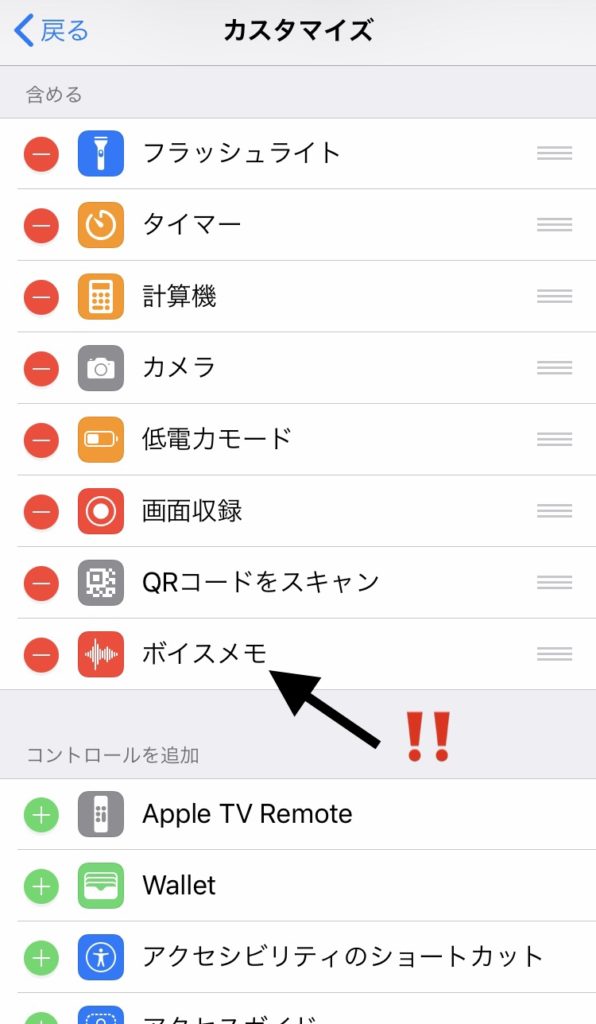
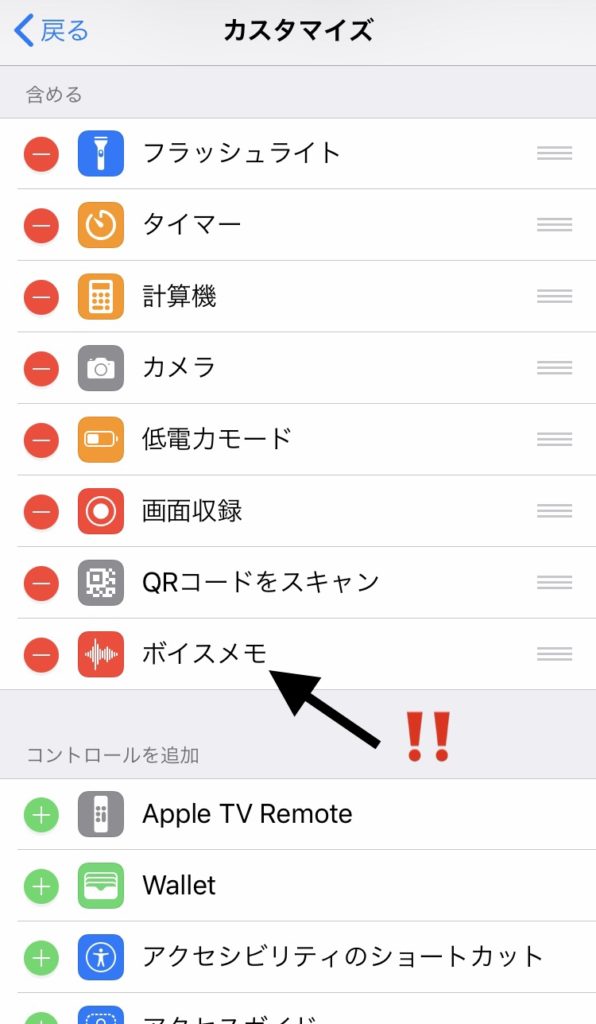
『+』マークをタップするとこのようにメニューが反映されますね。
↓
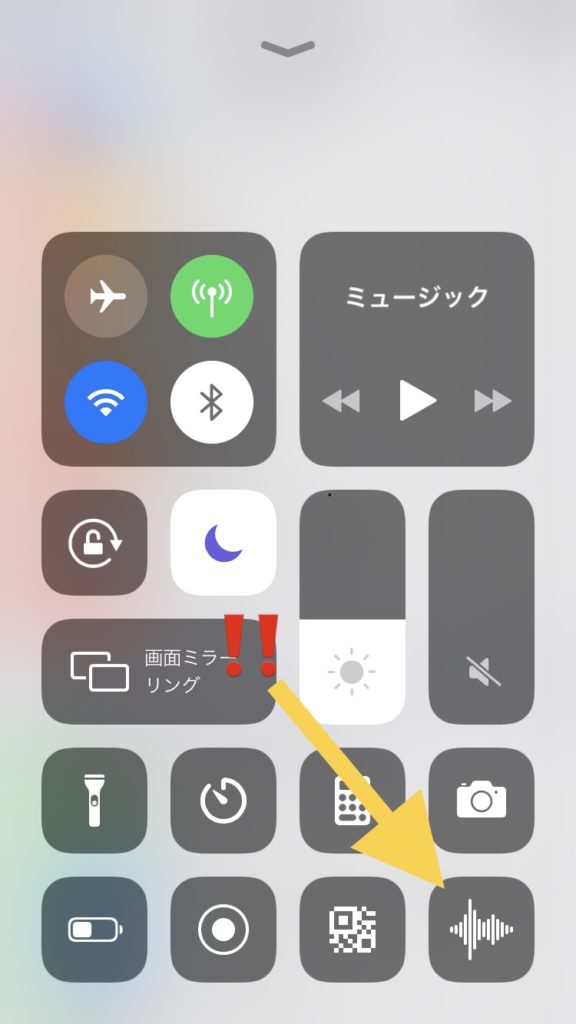
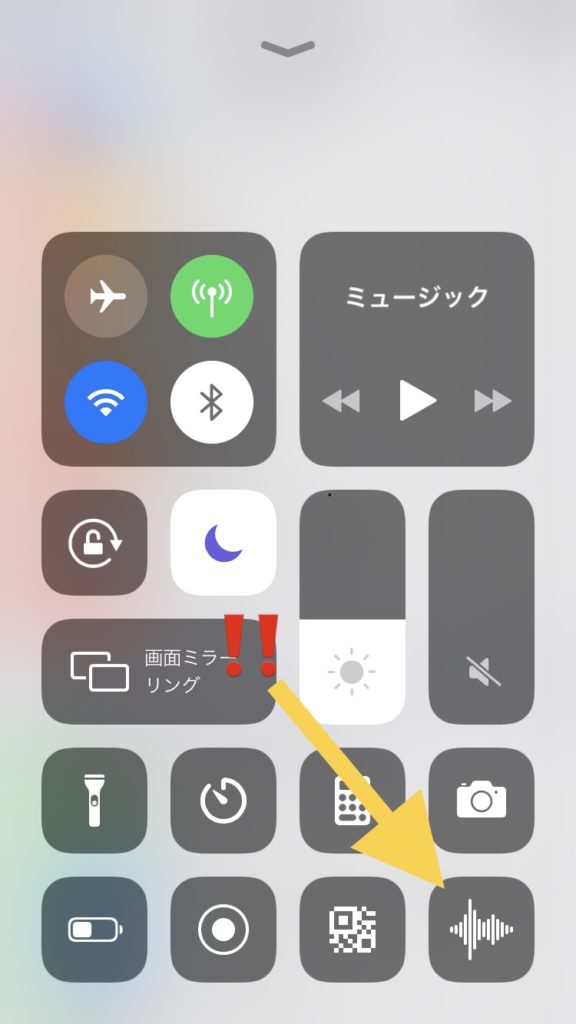
実際にコントロールセンターを開いてみると、ボイスメモが追加されていてすぐに使えることがわかると思います。
↓
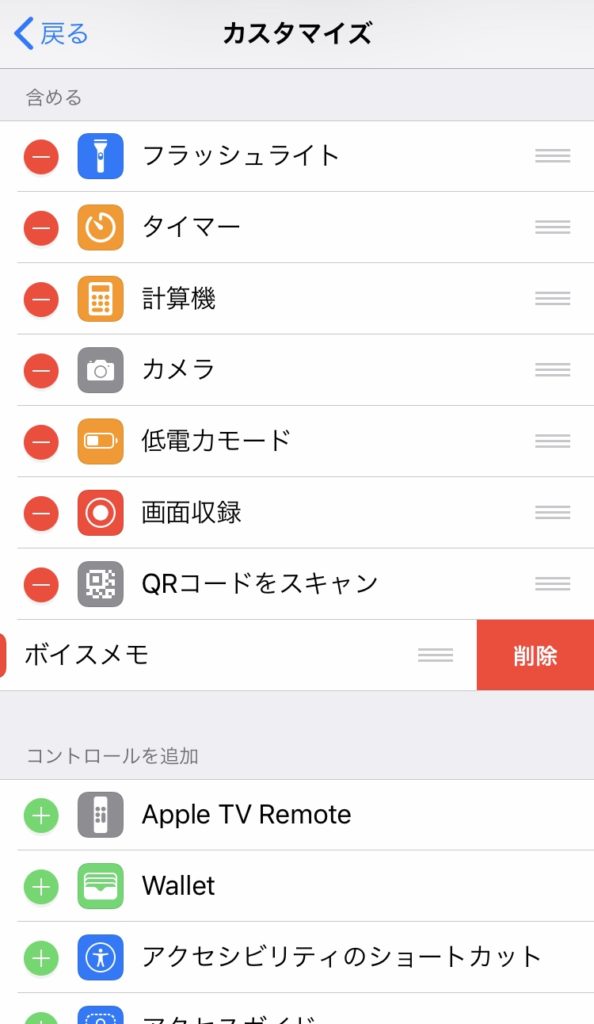
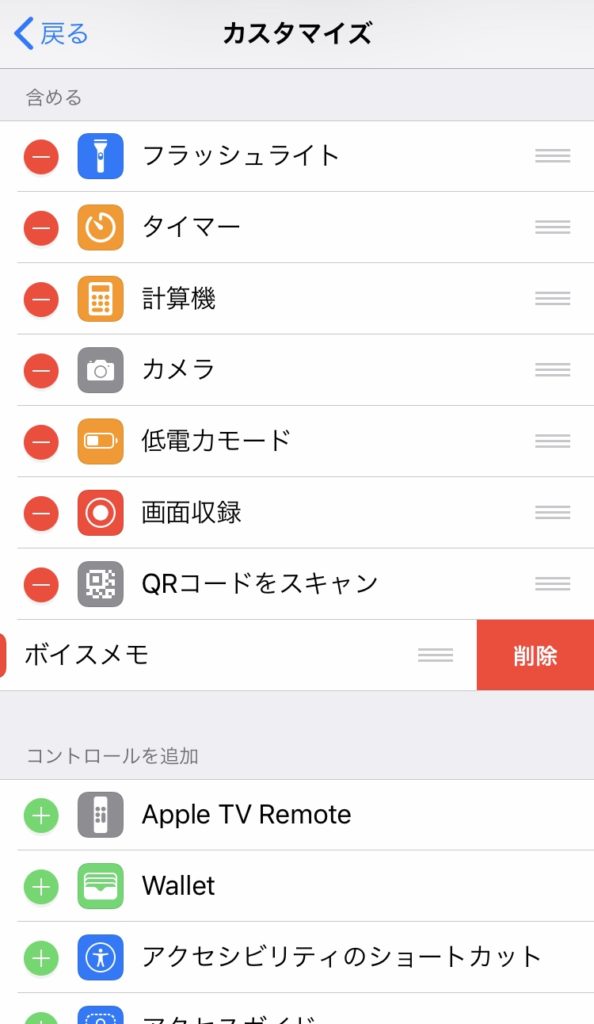
次に削除する方法ですが、メニューを削除するには『ー』マークをタップします。
すると「削除」が現れるのでそこをタップしてください。
↓
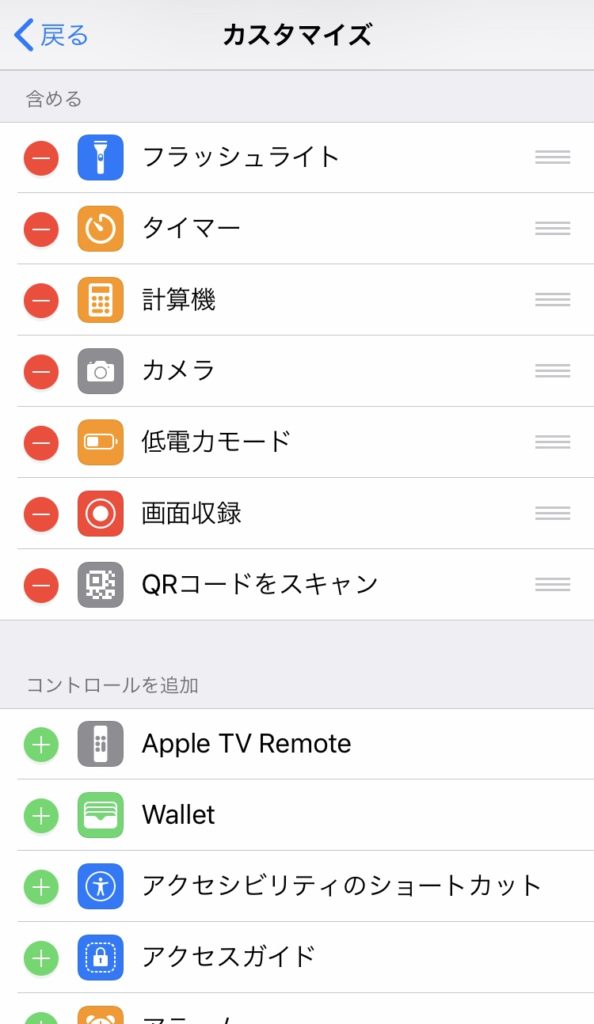
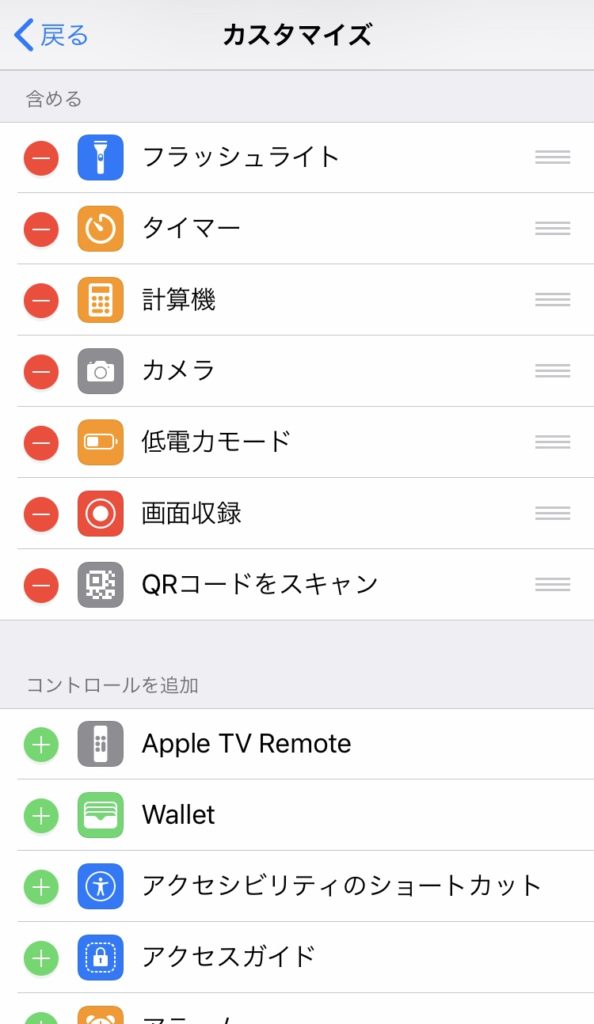
するとこのように削除ができます。
↓
こんな感じで自分の使いたい機能を追加したり削除すれば簡単にカスタマイズできますよ。
おすすめの機能紹介!
コントロールセンターを多用している僕がおすすめの機能を紹介しておこうと思います。
| 追加しておくと便利な機能! | |
| 低電力モード | 充電が減ってきたときに活躍してくれます。 |
| 画面収録 | ゲームのプレイ動画を撮るときにおすすめです。 |
| QRコードをスキャン | アプリを開かなくても、コントロールセンターからできます。 |
| ボイスメモ | ちょっとしたメモやアイデアを録音する際に便利です。 |
| フラッシュライト | 夜暗い場所で活躍してくます。 |
コントロールセンターのメリットはこれ!
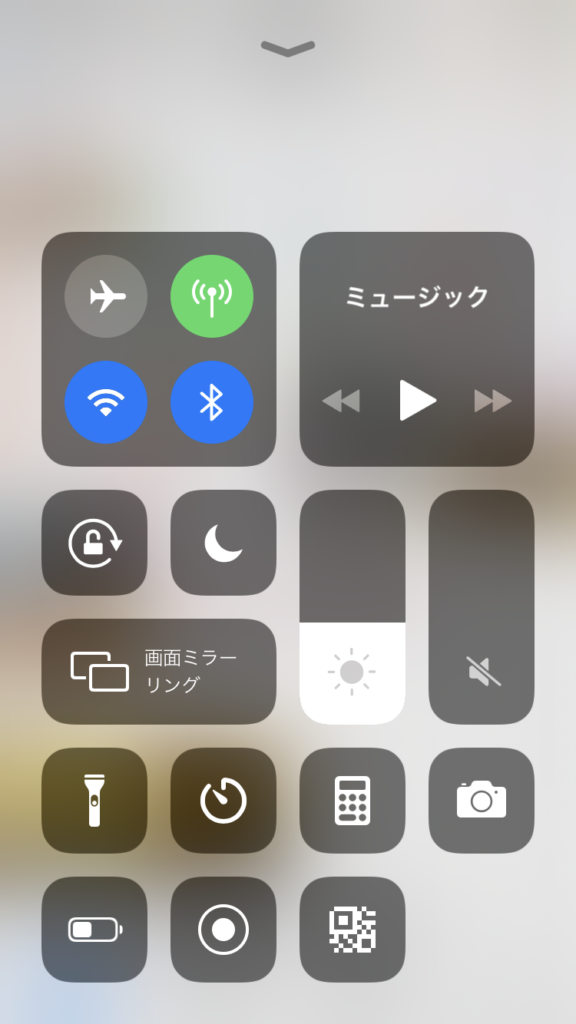
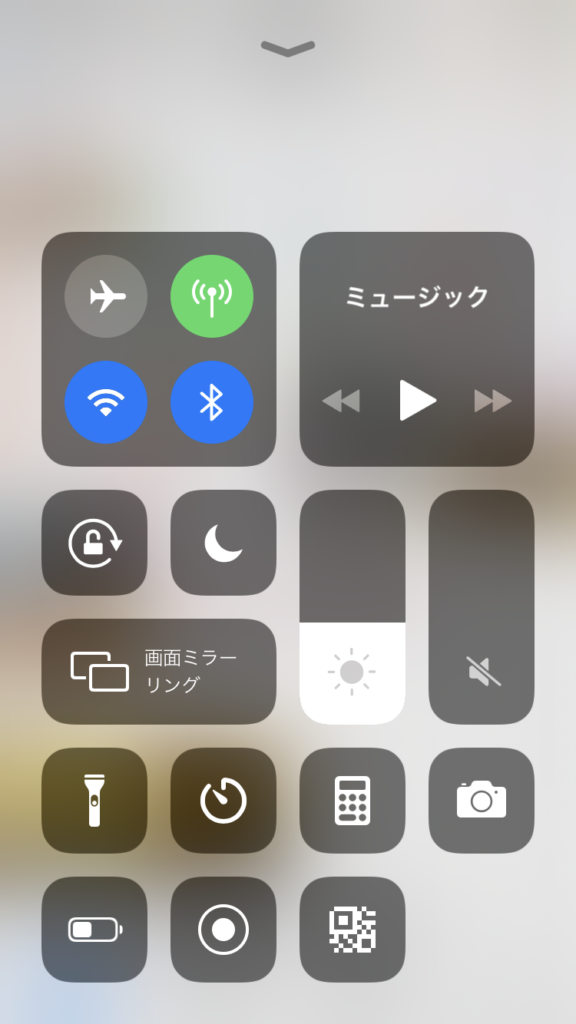
コントロールセンターを使うことで、便利な機能が3タップすれば使えるようになるので、わざわざアプリを開く必要もありませんし、
簡単に機能を使い倒せるのでメリットしかないですよね。
僕は低電力モードなどを結構多用していて、コントロールセンターからすぐに低電力モードに切り替えることができることに
かなり便利さを感じています。また、ブログの記事用のスクリーン動画を撮ったりなどもコントロールセンターからやっています。
ゲームの実況動画を配信したい方などには結構おすすめですよ。
ということで、メリットはこんな感じでしょうか。ここまで読んでいただきありがとうございました。
おすすめ記事
【アプリ通知を煩わしく感じている方は必見!】


【ココナラでイラストを依頼してみたので報告します!】


【コンビニでできるネットプリントでスマホの写真を印刷できます!】