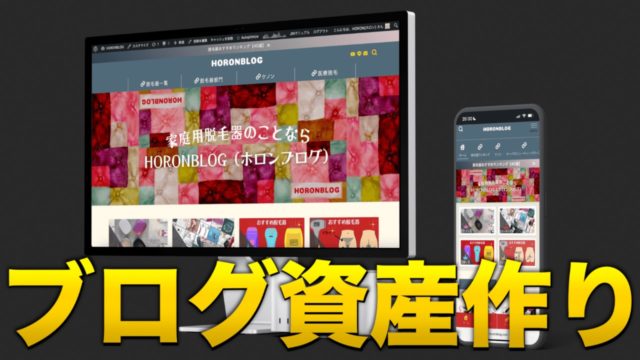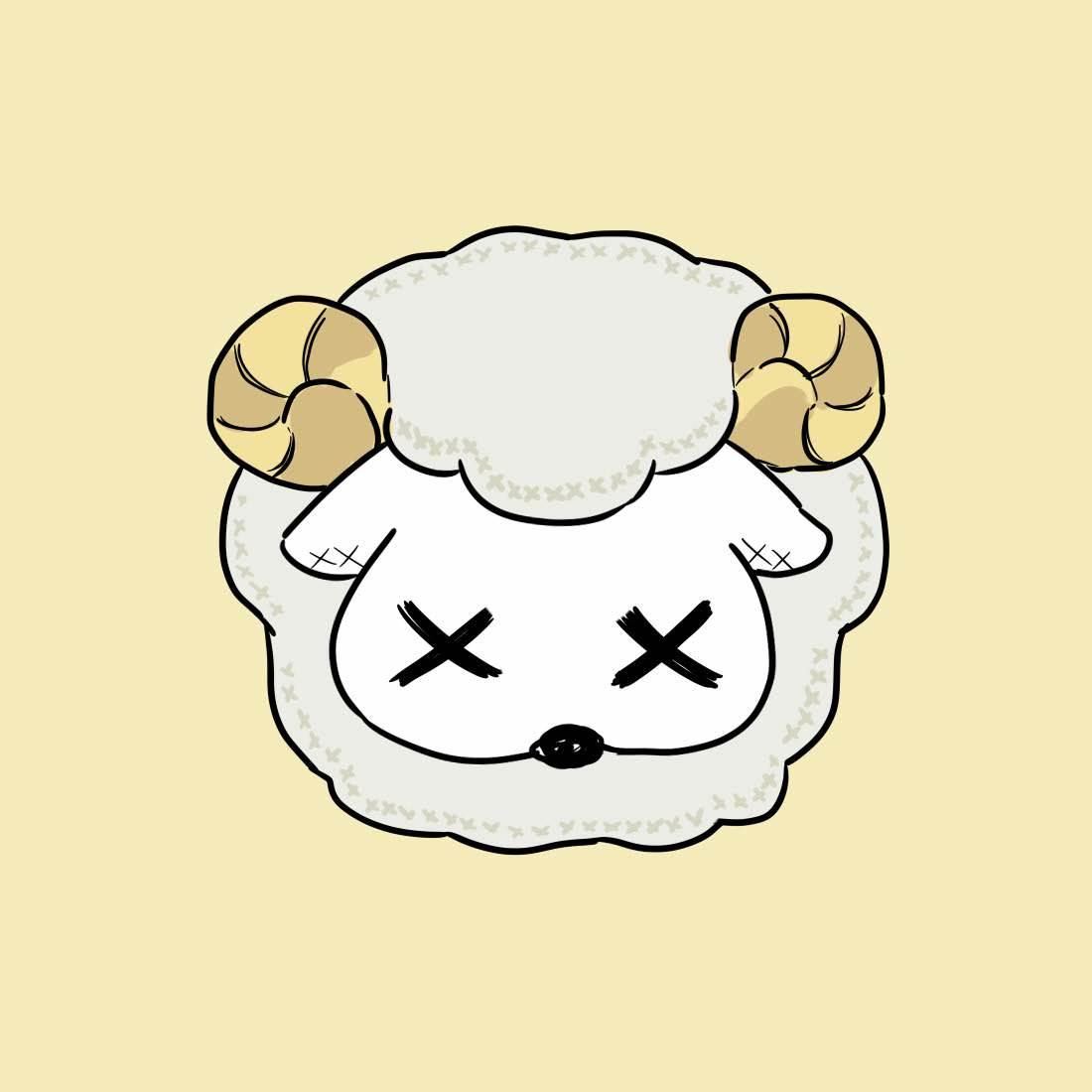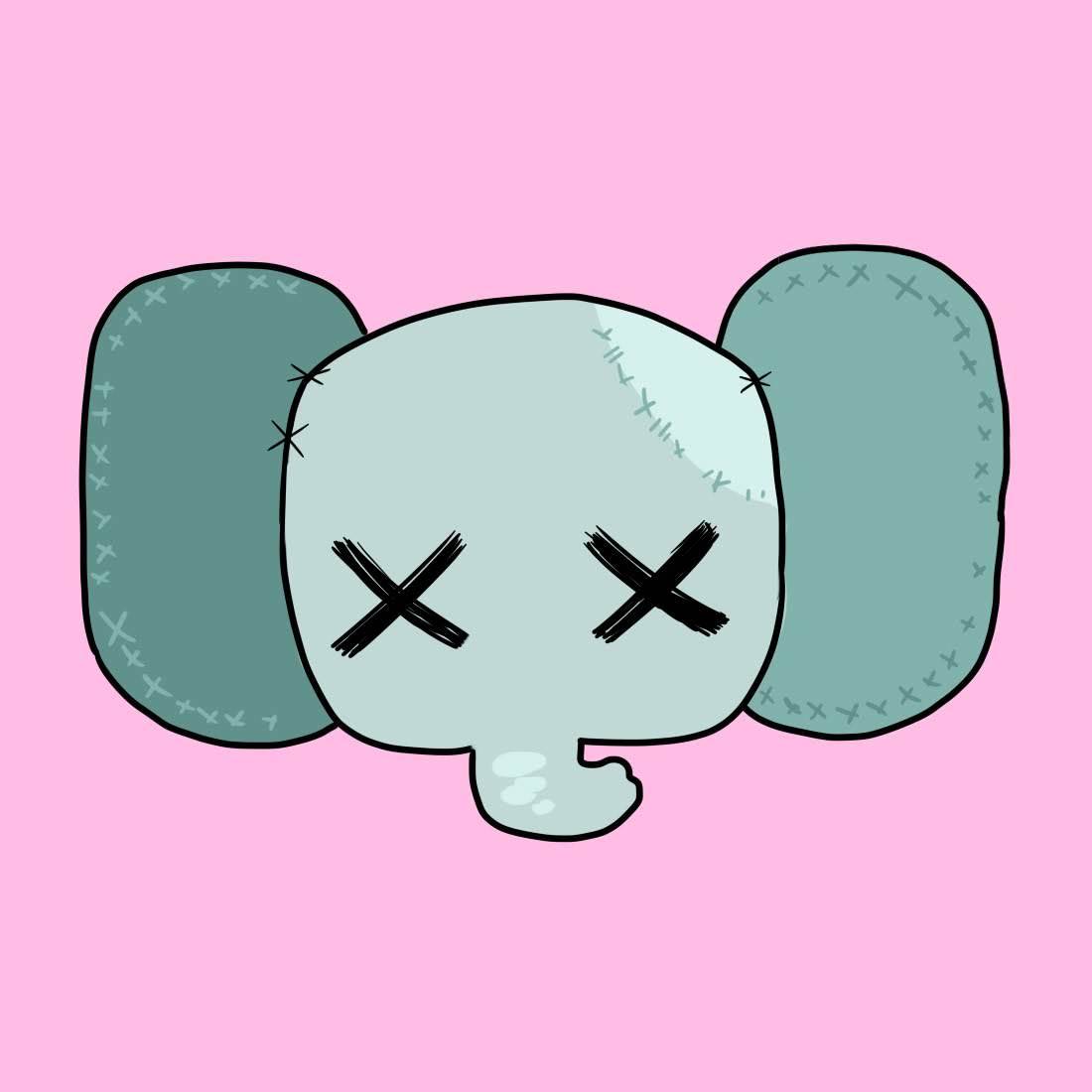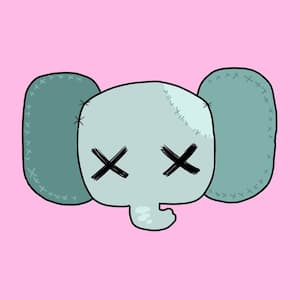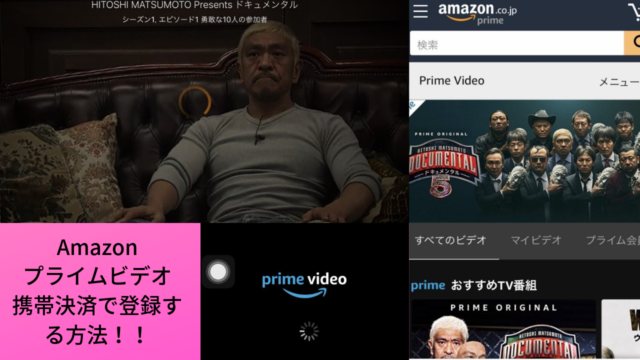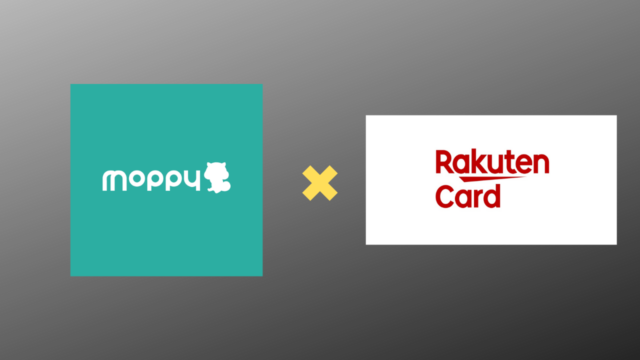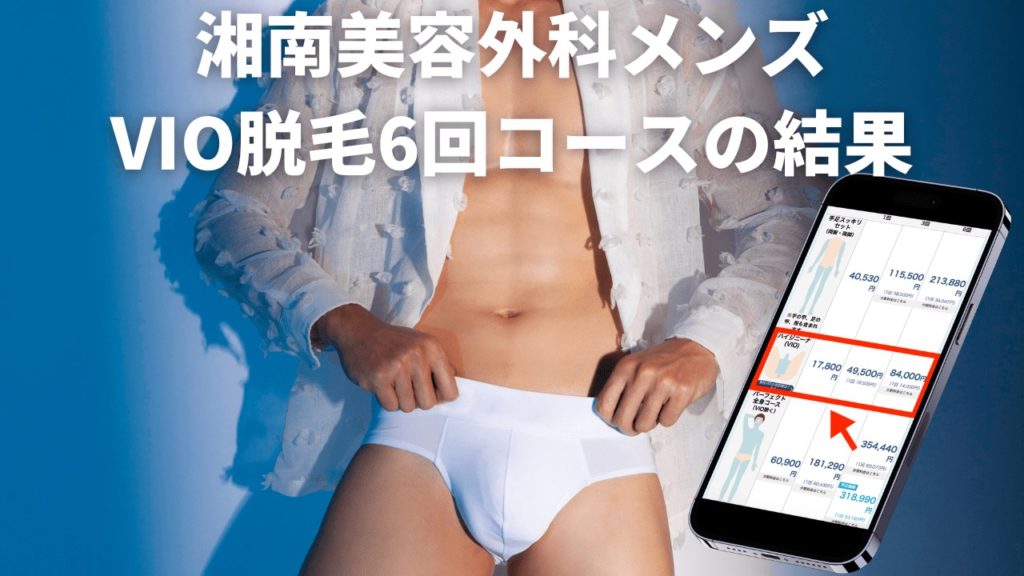パスワードが管理しきれないくらい多くなって困っている人はいませんか?そんな方におすすめしたいのがパスワードを管理してくれるアプリです。
この類のアプリはたくさんありますが、その中でも「パスワードマネージャー」というアプリがおすすめです。
この記事では、パスワード管理アプリ「パスワードマネージャー」の使い方についてまとめています。
読みたい場所へ!
パスワードをアプリで管理するメリット

まず始めに、パスワードをアプリで管理するメリットを紹介しておきたいと思います。
管理しやすい。
まず、管理のしやすさがメリットとしてあげることができます。スマートフォンで様々なアプリやサービスを使っているとおのずと、アカウントが増えていきますよね。
SNSだけでもツイッターからフェイスブック、インスタグラムなどたくさんありますし、他にもネットショッピングするなら、
Amazon、楽天、ヤフーショッピングなどサービスを多く使う人ほど、そのパスワードの数は膨大です。
そんなたくさんのパスワードを紙で書いてメモしておいたとしても、分からなくなってしまうのは目に見えてます。
しかし、アプリで管理してしまえば、管理しきれないという問題は無くなります。
安心感が生まれる
作るときは絶対に忘れないと意気込んで作る、パスワード。しかし実際には3ヶ月もすれば、忘れてしまい、
パスワードを再発行した覚えがある人は多くいると思います。
パスワード管理アプリをすれば、そのように再発行する必要がありませんし、何よりパスワードがすでに保存してあるので、
安心感が生まれますよね。
アカウントを増やしていけばいくほど、パスワードが増え、自分だけでは管理できない状態になることも多々あります。
そうなると、不安を感じてしまう人もいるでしょう。しかし、アプリに保存しておけば不安は解消されます。
精神的にもメリットがあるのでおすすめです。
おすすめパスワード管理アプリ「パスワードマネージャー」
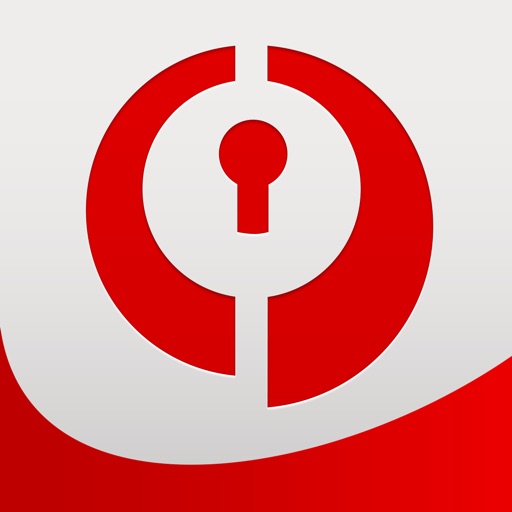


パスワード管理アプリは様々ありますが、僕が一番おすすめしたいのが「パスワードマネージャー」というアプリです。
このアプリの特徴は何と言っても使いやすさにあります。
スマホに慣れていないような方でも、簡単に使いこなすことができるくらい、シンプルな画面になっていて、
パスワードの管理もしやすいです。
また、このアプリを運営しているのは「トレンドマイクロ」という企業です。日本に本社を構えていて、1989年に設立された会社です。
日本企業なので、海外の企業よりも信頼できますね。特にパスワードの管理なので、信頼できる企業じゃないと困ります。
「トレンドマイクロ」について、さらに詳しく知りたい方はこちらのページをチェック↓
パスワードマネージャー – トレンドマイクロ – Trend
ということで早速パスワードマネージャーの使い方を紹介していきたいと思います!
パスワードマネージャーの使い方
まずパスワードマネージャーで押さえておきたいキーワードはこれ↓です!
マスターパスワードはアプリにログインするために必要なパスワードで、唯一自分で覚えておかなければならないパスワードです。
アプリのインストールの手順を知りたい方・分からない方はこちらがおすすめです↓
アンドロイドの方はこちら↓
Android版パスワードマネージャーのインストール方法 (Google Play)
iPhoneの方はこちら↓
パスワードマネージャーiOS版のインストール方法 | サポート Q&A
普通にアプリストアからダウンロードできますよ!
マスターパスワードの作成手順
まずはアプリを開きましょう。するとログイン画面が表示されます。
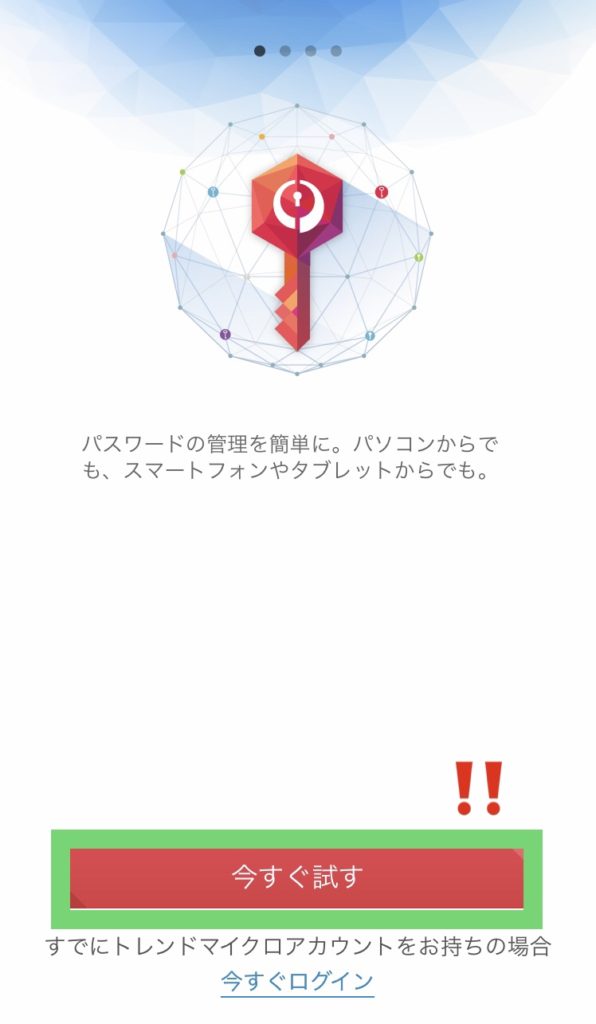 |
次に「いますぐ試す」をタップしてください。
↓
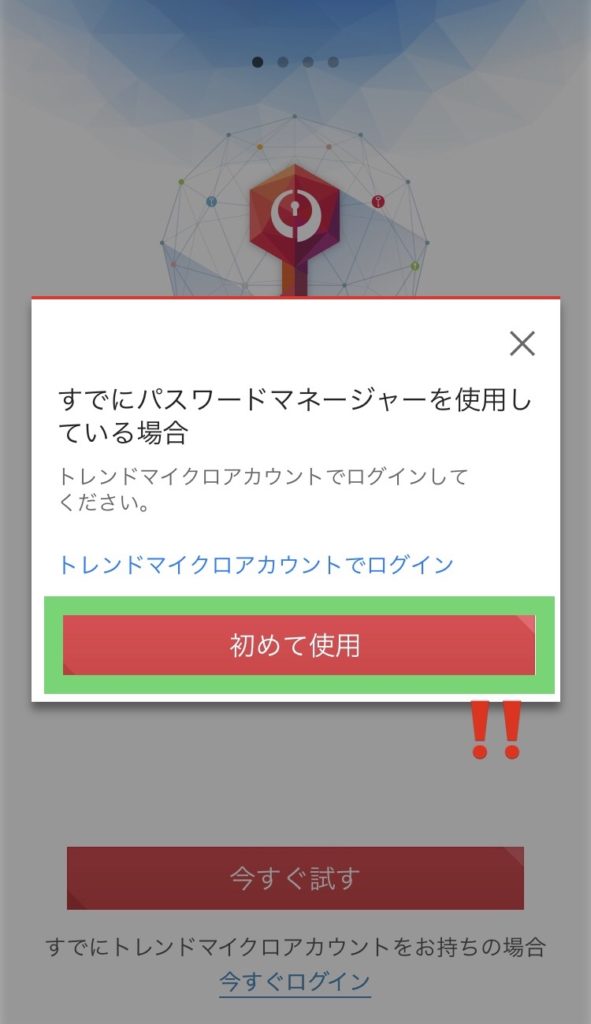 |
このような表示が出るので、「初めて使用」をタップします。
すでにパスワードマネージャーを使用している人はトレンドマイクロアカウントでログインしてください。
↓
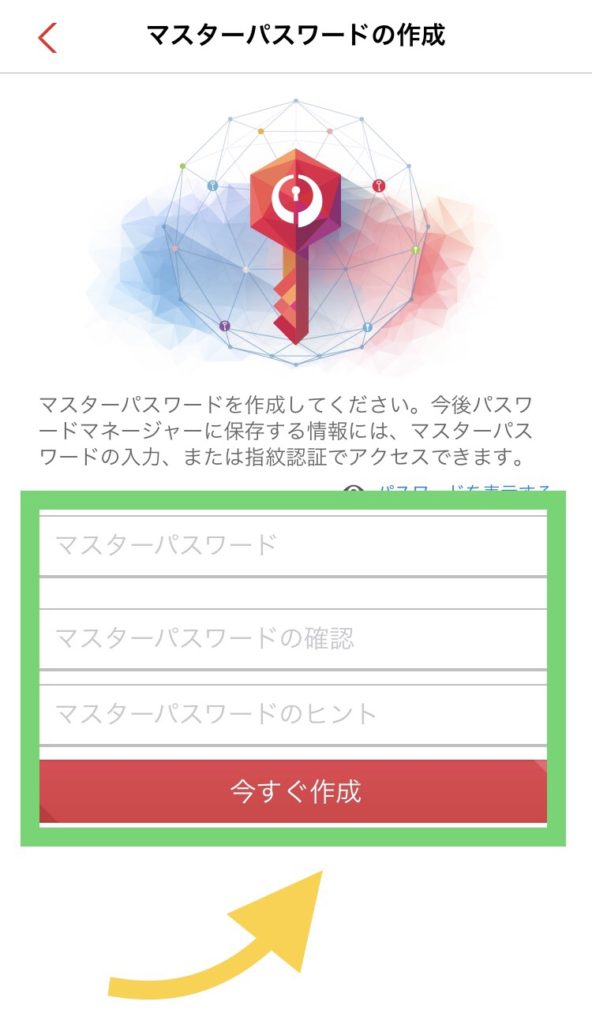 |
初めて使用するをタップすると、マスターパスワードの設定画面になります。
「マスターパスワード」、「マスターパスワードの確認」、「マスターパスワードのヒント」をそれぞれ入力してください。
↓
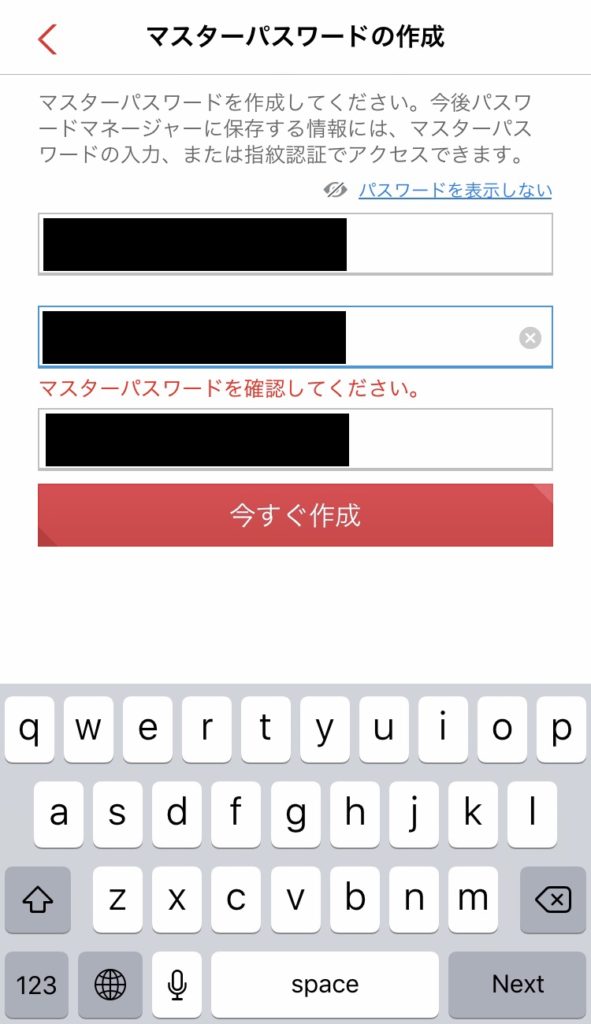 |
この時、パスワードの安全性なども表示されるので、高い安全性かつ自分がわかりやすいパスワードを入力するのがおすすめです。
それからマスターパスワードが決まったら、すぐに紙などにメモして残しておきましょう。
パスワードを管理する上で唯一覚えておかなければならないパスワードなので、今すぐにメモすることをおすすめします。
↓
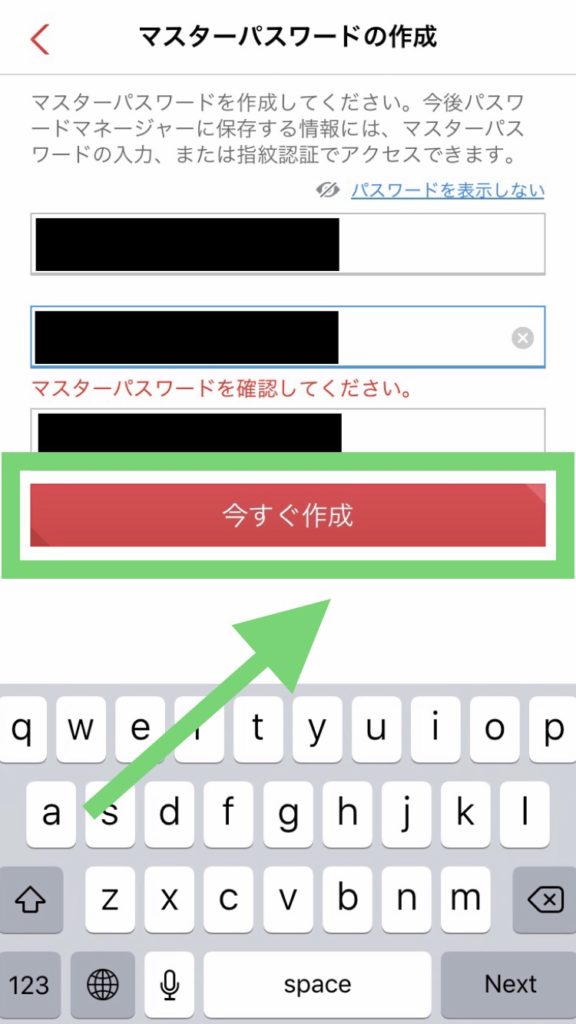 |
マスターパスワードとヒントが決まったら、「今すぐ作成」をタップします。
これでマスターパスワードの設定は終わりです。
あっという間でしたね。
ここからは、それぞれのパスワードの管理の仕方、登録方法などパスワードマネージャーの使い方をまとめていきたいと思います。
パスワードを実際に登録していこう!
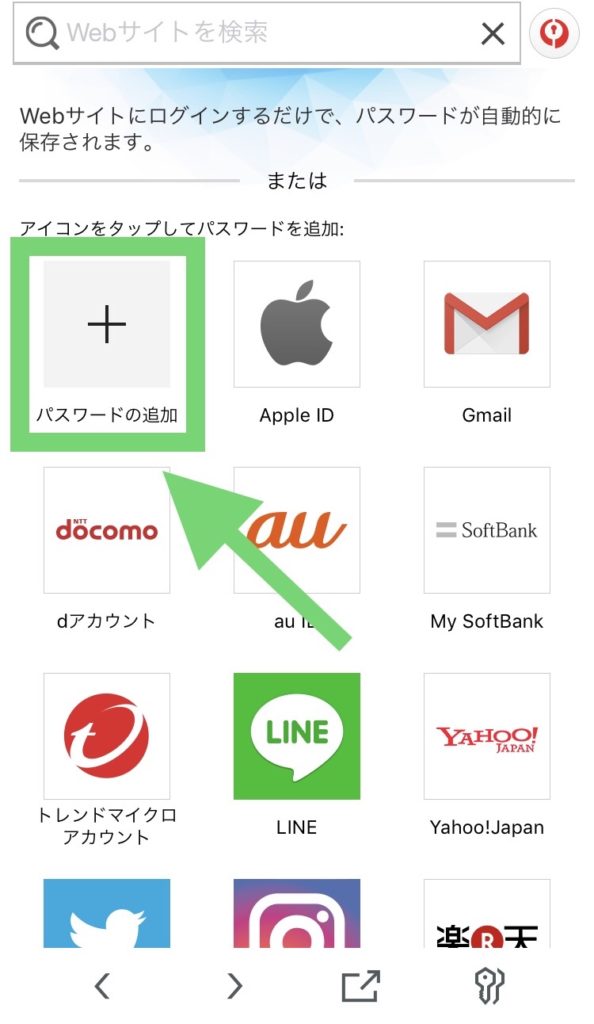 |
では、パスワードマネージャーのメイン機能である、パスワードの登録をしていきましょう。
まずは、「パスワードの追加」をタップしてください。
アプリのアイコンがある場合は、そちらをタップしましょう。
↓
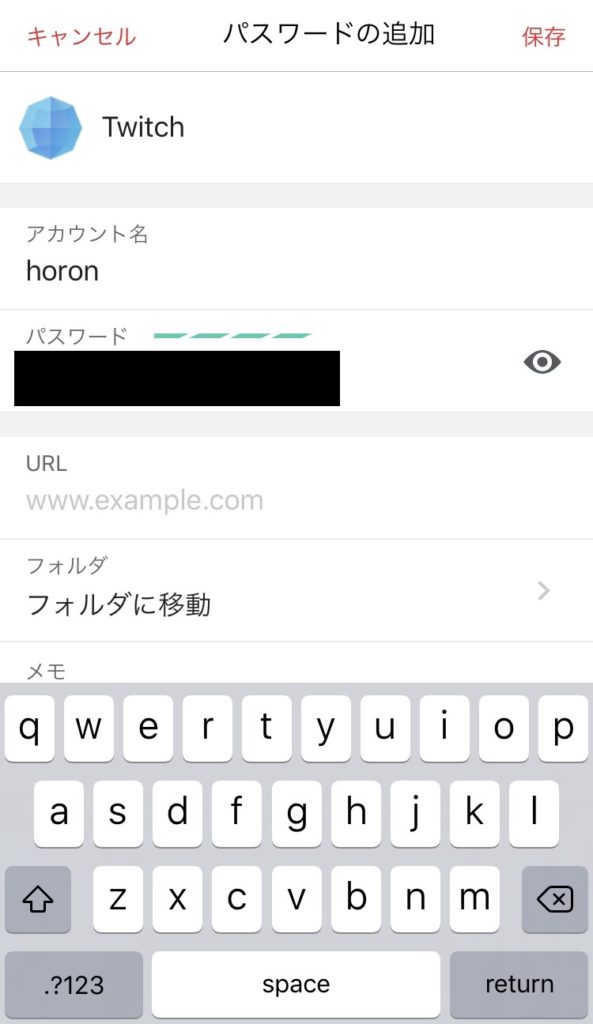 |
このように、アカウント名とパスワードを入力していきます。
パスワードの強度も表示されるので、もしも強度が低い場合は変更したほうがいいかもしれません。
パスワードが入力できたら、保存をタップします。
これで、パスワードの登録ができました。
指紋認証の機能もある!
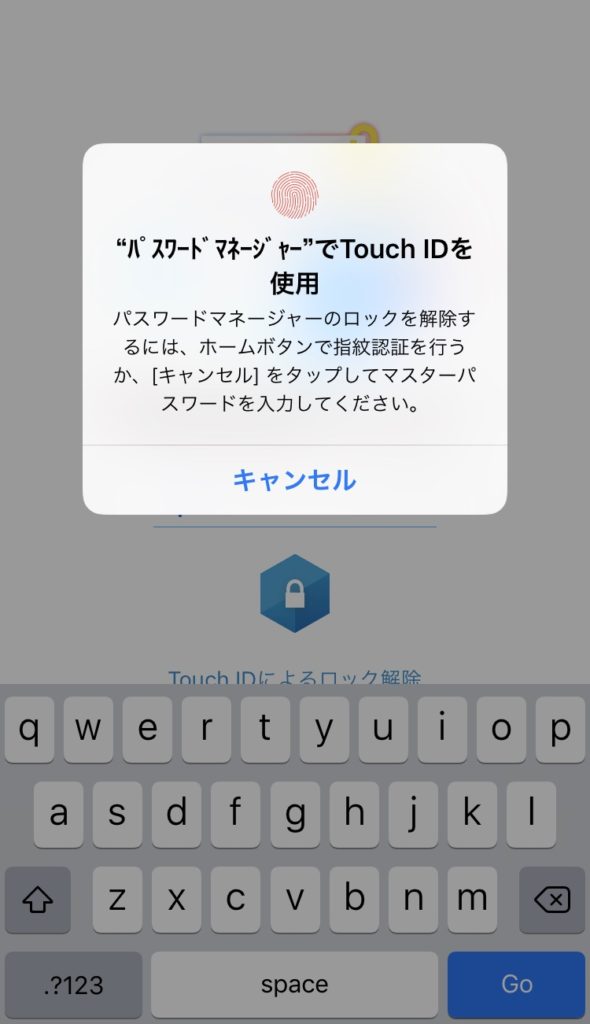 |
パスワードマネージャーには指紋認証機能で、ログインできます。
iPhoneを持っている方は便利なので、ぜひ使ってみてください。
パスワードマネージャーの魅力

ログインする際に自動的にパスワードを入力してくれる!
まずはログインしたいサイト、アプリのパスワードを開きます。ここでは。楽天を例に紹介していきたいと思います。
↓
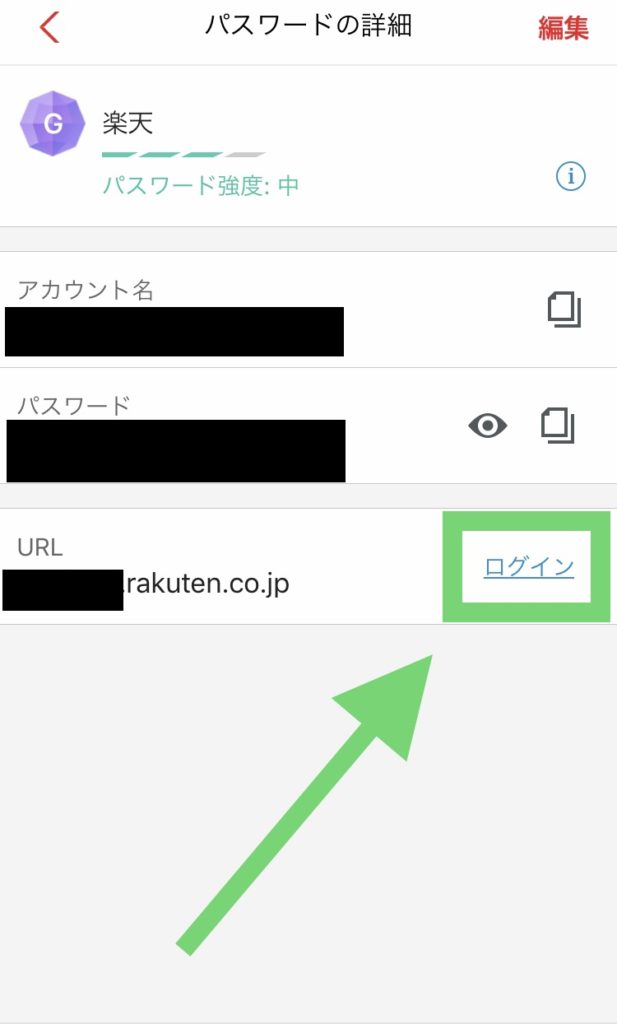 |
するとこのようにログインの表示があるのでそこをタップしてください。
↓
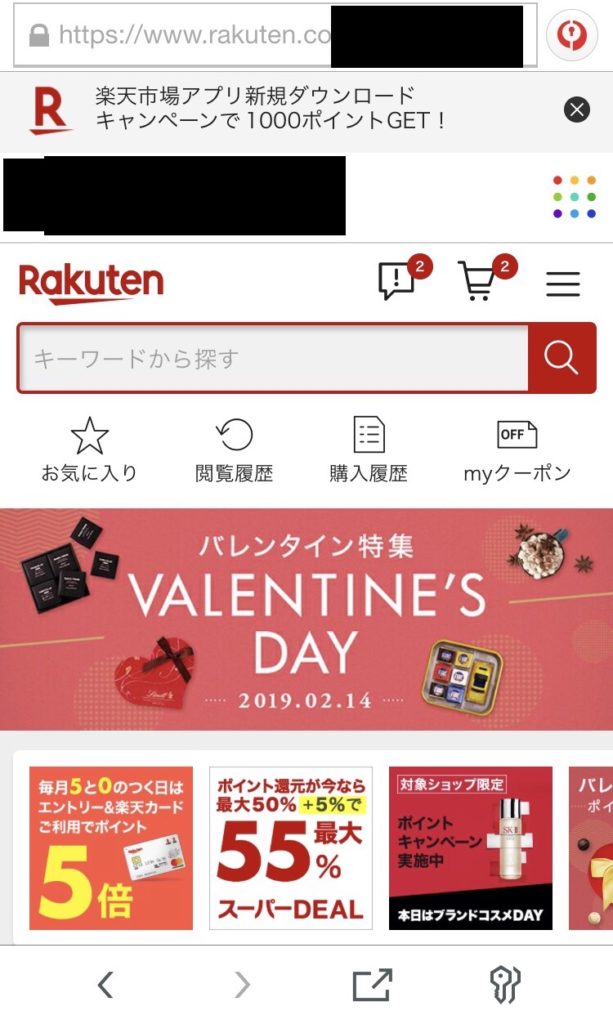 |
すると自動的にパスワードが入力されログインしてくれます。
特に難しい設定をすることなく、自動的にログインする機能が備わっているので嬉しいですね。
↓
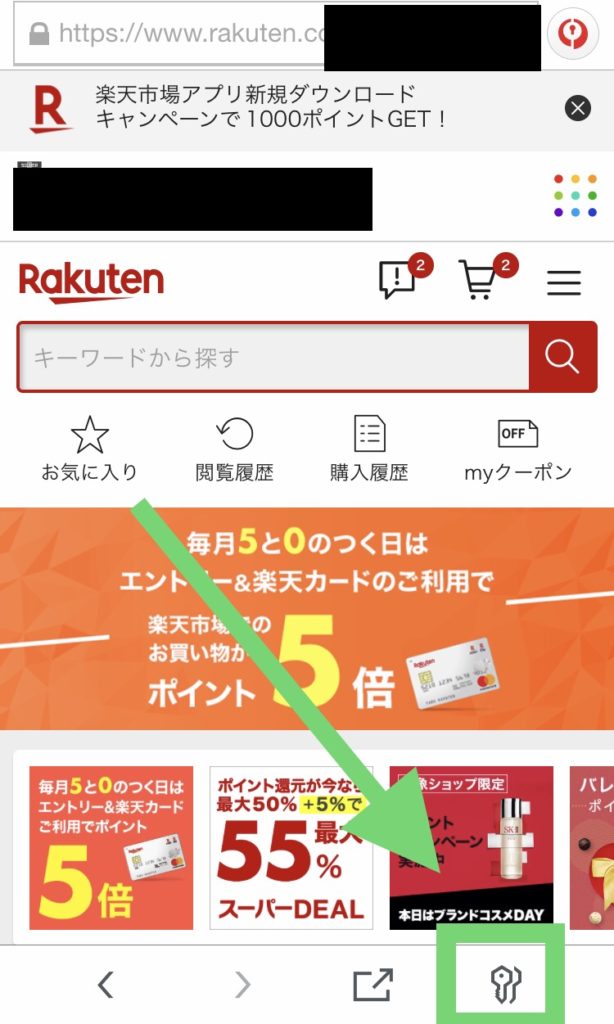 |
ちなみに「右下の鍵マーク」をタップするとパスワードとアカウントのIDが表示されるので、これをコピーしてログインすることもできます。
↓
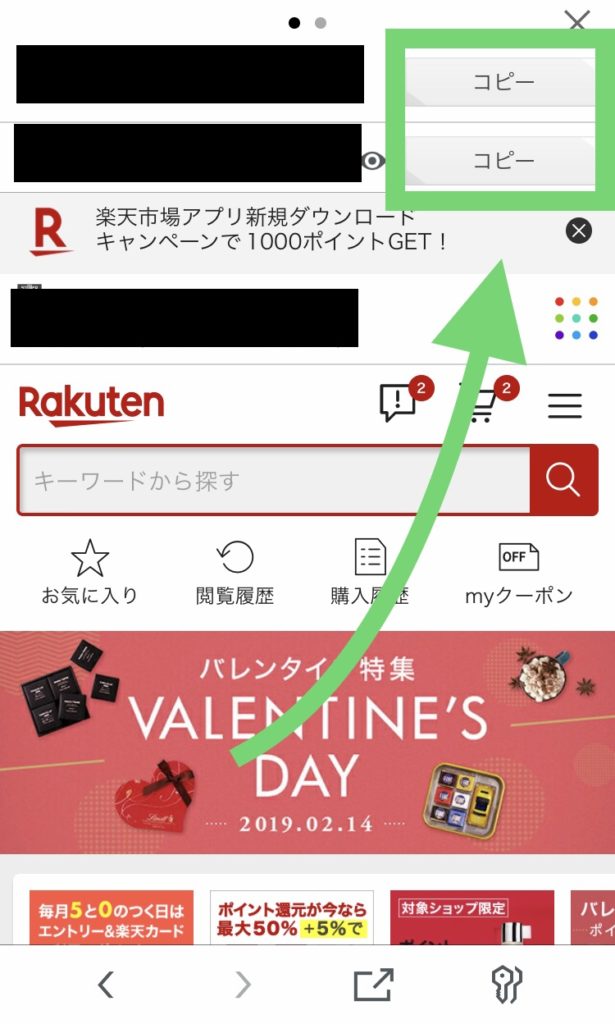 |
上の画像のように、アカウントのIDとパスワードは画面上側に表示されますよ!
テンプレートがあってパスワードを保存しやすい。
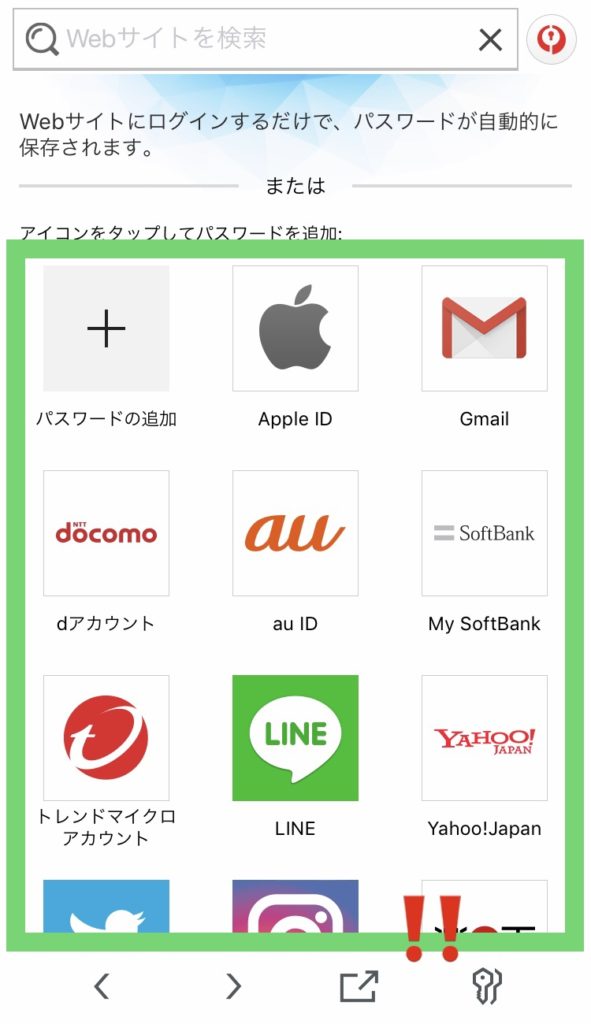 |
パスワードマネージャーには、多くの人が利用しているサービス、例えばTwitterやInstagram、グーグルのアカウントなどの
テンプレートが存在するので、パスワードの保存がしやすいです。
ちなみにテンプレートのあるサービスはこんな感じ↓です。
パスワードのテンプレートがあるサービス
・AppleID
・Gmail
・dアカウント
・au ID
・My SoftBank
・トレンドマイクロアカウント
・LINE
・Yahoo!Japan
・楽天
・amazon.co.jp
・niconico
・Ameba
・Microsoft
パスワードマネージャーを有料版にすると?
パスワードマネージャーには、有料版と無料版があります。
有料版にするとどのようなことができるのでしょうか?またメリットは何があるのでしょうか?詳しく説明していきたいと思います。
まずは下の画像をご覧ください。
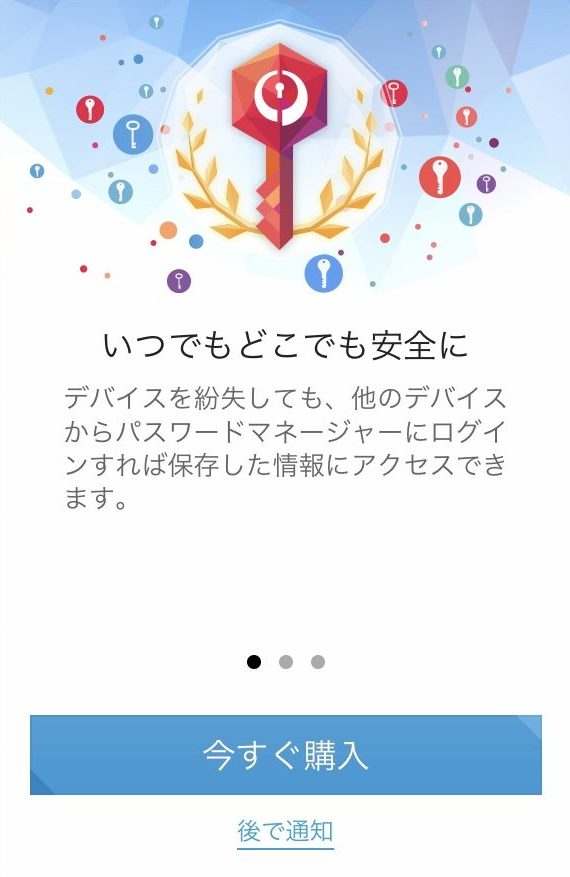 |
↓
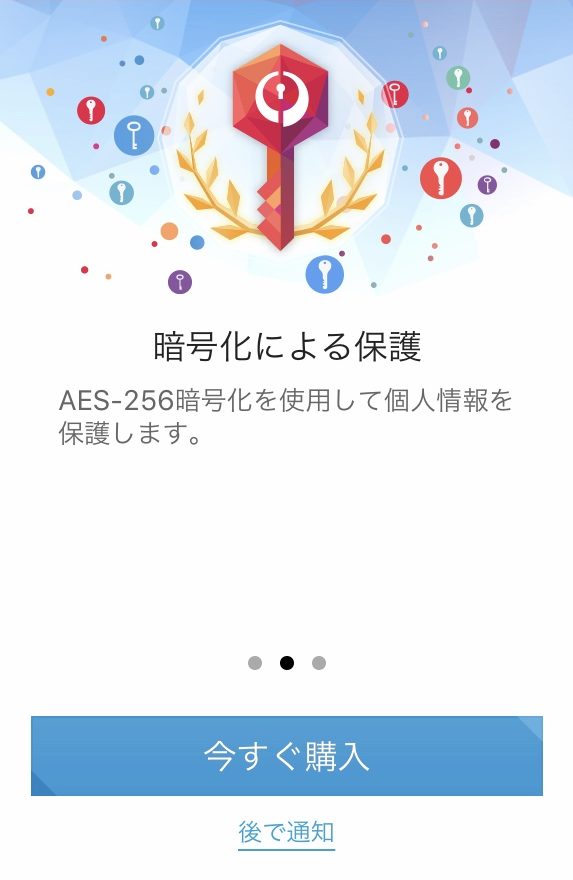 |
↓
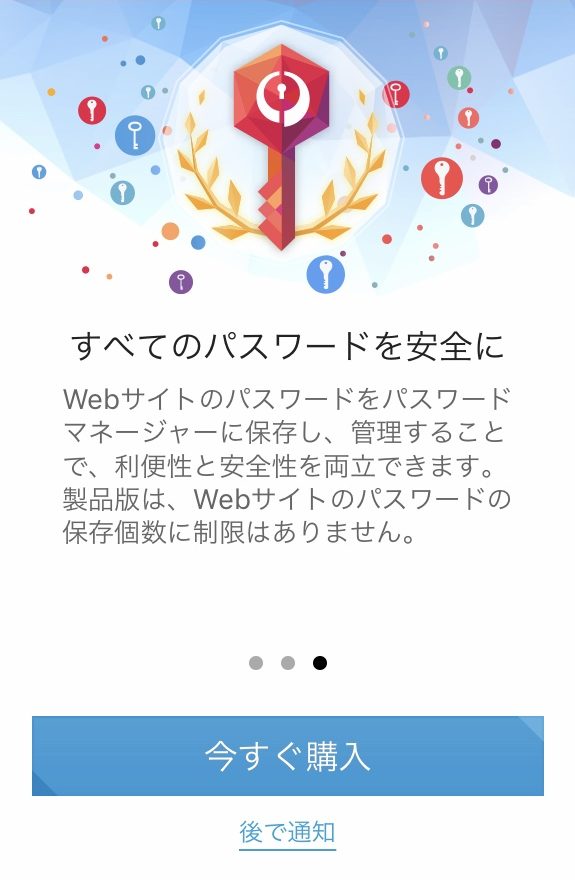 |
まず、有料版の魅力の一つは、どのデバイスでもログインすることができるという点です。
これによって、パスワードをスマホだけでなく、PCやタブレットなどでも管理することができます。
もしも、自分のスマホをなくしてしまった際などに他の端末からログインすることができれば、パスワードが分からない、、。なんていう心配は無くなりますね。
次に魅力的なのが、暗号化による保護です。個人情報を保護しているということで、具体的な仕組みは分かりませんが、安全面で一役買ってくれるようですね。
ビッグデータという言葉があるように、情報に価値がある中で、こういった情報の安全面の強化は必要不可欠ですね。
また最大の魅力は、パスワードを無制限に登録できるようになることです。
無料版では5つ程度しか保存できませんでしたが、有料版では、無限に保存できます。
5つ以上パスワードを持っている方は多いと思うので、せっかくならすべて登録しておきたいところです。
↓
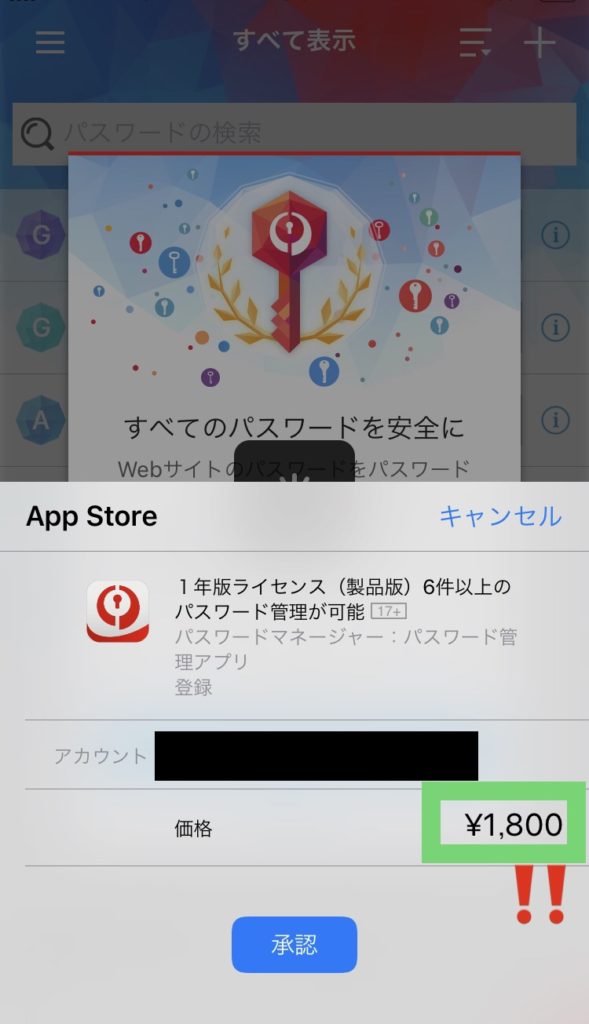 |
有料版の値段は『1800円』です。余裕がある方は有料版に切り替えて、全てのパスワードを管理させておくのがいいと思いますよ!
逆に、重要なパスワードもしくは、あまり使わないパスワードだけを管理させるなら、無料版でも十分使いまわせると思います。
パスワード管理アプリについて他のアプリも知りたい方はこちらの記事がおすすめです↓
アカウント乗っ取りを防止!「パスワード管理アプリ」比較レビュー
おすすめ記事↓